filmov
tv
GNOME 3 Desktop - First Impressions

Показать описание
GNOME 3 has been a radical departure from the traditionnal "desktop / windows / task bar" paradigm of most other desktop environments. Instead of using dual panels like GNOME 2 did in its day, or a single panel on the bottom like KDE or Windows, or even a top bar + dock combo like Mac OS X, GNOME 3 only displays a top bar with an "Activities" button.
2 - Managing applications
Since you don't have a regular menu or dock, how do you start apps ? Well, through the activities. Just click the activities button, or hit the super key. You can either start typing the name of the app you need, open it from the favorites dock that appears on the left side of the screen, or open the "all apps" view, by clicking the "9 squares" icon. You can also search for folders, files websites, even applications ! The search is pretty powerful and returns results quickly.
I find the "all apps" view a bit cumbersome, since it requires one more click to get to your apps list, and they are not sorted by category, neither does it support apps flders, compared to a traditional menu, but it works well enough.
My main gripe with this setup is that you don't have a quick launcher that is always visible. It feels more natural to me to just move my mouse and click on the app's icon I need, than to open a separate view and open my favorite app.
3 - Your Windows
GNOME 3 still uses the paradigm of good old application windows. Each app opens in a window, with a header bar integrating title bar and toolbar (on regular GNOME apps anyway). You still get your close button, on the right side of the window, but no minimize or maximize buttons. You can maximize a window by dragging it to the top, or tile it left and right, with a nice preview of the space the window will occupy. You can also press "ALT" while dragging from anywhere on a window, to move it.
To switch windows, you can use ALT/TAB, or go to the activities view and see them spread out like exposé on Mac OS X.
4 - Virtual Desktops
GNOME implements the virtual desktops in a very natural way: you get to them from the Activities view, or with "SUper + Page Up, or SUPER + Page down". By default, you have two, and a new one is created as soon as you have at least one window in each virtual desktop. you can simply drag a window from that overview to place it on the selected virtual desktop. Switching applications will automatically bring you to the virtual desktop where you dragged it. Customization ends here, with no possibility to change wallpapers on virtual desktops, which is a shame, since I feel it helps making sense of where you are.
5 - Desktop customization
There isn't much to change here: you can switch the desktop wallpaper by right clicking ont the desktop, annnnnd that's about it. You can tweak which results will appear while searching in the activites view, and adjust notifications preferences, but that's all.
GNOME 3, by default, does not offer any theme options: you are stuck with the default look: black top bar, Adwaita theme, and icons. I must say, the black bar an the GNOME Shell theme look pretty good, and Adwaita is not bad to look at, except for all the padding : title bars and buttons are pretty huge. The icons, on the other hand, look very muted to me, lacking color and generally feeling pretty dated. GNOME is working on a redesign of most of these icons, which should improve things a bit.
6 - Conclusion
GNOME 3's metaphor is a bit unsettling by default. The way to get to your open or minimized windows is not immediately obvious, and the use of a full screen "Activities" view, serving as an overview to manage your apps, desktops, and windows, was not familiar to me, so it took a bit of time to get to grips with it an re-learn the desktop, something I didn't have to do with KDE or elementary OS, for example, which use more traditional desktop metaphors.
This metaphor is very well suited to monotasking: open one app full screen on each virtual desktop, and the shell will work perfectly for you. Multitaskers, on the other hand, better learn the keyboard shortcuts and get used to alt / tabbing quite a bit.
My final first impression is one of a desktop that provides simplicity, for mouse users, and lets you multitask efficiently IF you get used to using keyboard shortcuts.
-~-~~-~~~-~~-~-
Also Watch my Experience with Manjaro Budgie on a Full AMD Linux Build:
-~-~~-~~~-~~-~-
2 - Managing applications
Since you don't have a regular menu or dock, how do you start apps ? Well, through the activities. Just click the activities button, or hit the super key. You can either start typing the name of the app you need, open it from the favorites dock that appears on the left side of the screen, or open the "all apps" view, by clicking the "9 squares" icon. You can also search for folders, files websites, even applications ! The search is pretty powerful and returns results quickly.
I find the "all apps" view a bit cumbersome, since it requires one more click to get to your apps list, and they are not sorted by category, neither does it support apps flders, compared to a traditional menu, but it works well enough.
My main gripe with this setup is that you don't have a quick launcher that is always visible. It feels more natural to me to just move my mouse and click on the app's icon I need, than to open a separate view and open my favorite app.
3 - Your Windows
GNOME 3 still uses the paradigm of good old application windows. Each app opens in a window, with a header bar integrating title bar and toolbar (on regular GNOME apps anyway). You still get your close button, on the right side of the window, but no minimize or maximize buttons. You can maximize a window by dragging it to the top, or tile it left and right, with a nice preview of the space the window will occupy. You can also press "ALT" while dragging from anywhere on a window, to move it.
To switch windows, you can use ALT/TAB, or go to the activities view and see them spread out like exposé on Mac OS X.
4 - Virtual Desktops
GNOME implements the virtual desktops in a very natural way: you get to them from the Activities view, or with "SUper + Page Up, or SUPER + Page down". By default, you have two, and a new one is created as soon as you have at least one window in each virtual desktop. you can simply drag a window from that overview to place it on the selected virtual desktop. Switching applications will automatically bring you to the virtual desktop where you dragged it. Customization ends here, with no possibility to change wallpapers on virtual desktops, which is a shame, since I feel it helps making sense of where you are.
5 - Desktop customization
There isn't much to change here: you can switch the desktop wallpaper by right clicking ont the desktop, annnnnd that's about it. You can tweak which results will appear while searching in the activites view, and adjust notifications preferences, but that's all.
GNOME 3, by default, does not offer any theme options: you are stuck with the default look: black top bar, Adwaita theme, and icons. I must say, the black bar an the GNOME Shell theme look pretty good, and Adwaita is not bad to look at, except for all the padding : title bars and buttons are pretty huge. The icons, on the other hand, look very muted to me, lacking color and generally feeling pretty dated. GNOME is working on a redesign of most of these icons, which should improve things a bit.
6 - Conclusion
GNOME 3's metaphor is a bit unsettling by default. The way to get to your open or minimized windows is not immediately obvious, and the use of a full screen "Activities" view, serving as an overview to manage your apps, desktops, and windows, was not familiar to me, so it took a bit of time to get to grips with it an re-learn the desktop, something I didn't have to do with KDE or elementary OS, for example, which use more traditional desktop metaphors.
This metaphor is very well suited to monotasking: open one app full screen on each virtual desktop, and the shell will work perfectly for you. Multitaskers, on the other hand, better learn the keyboard shortcuts and get used to alt / tabbing quite a bit.
My final first impression is one of a desktop that provides simplicity, for mouse users, and lets you multitask efficiently IF you get used to using keyboard shortcuts.
-~-~~-~~~-~~-~-
Also Watch my Experience with Manjaro Budgie on a Full AMD Linux Build:
-~-~~-~~~-~~-~-
Комментарии
 0:07:41
0:07:41
 0:04:46
0:04:46
 0:09:57
0:09:57
 0:07:15
0:07:15
 0:19:27
0:19:27
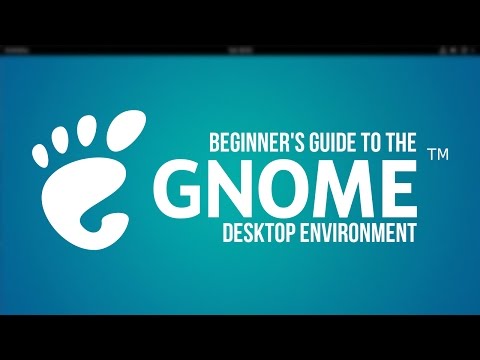 0:05:30
0:05:30
 0:04:57
0:04:57
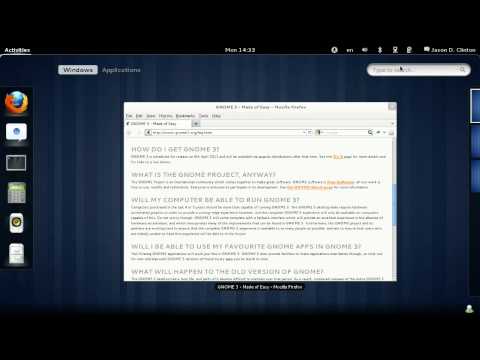 0:00:44
0:00:44
 0:17:47
0:17:47
 0:08:51
0:08:51
 0:04:20
0:04:20
 0:12:22
0:12:22
 0:08:14
0:08:14
 0:20:02
0:20:02
 0:00:57
0:00:57
 0:04:54
0:04:54
 0:20:09
0:20:09
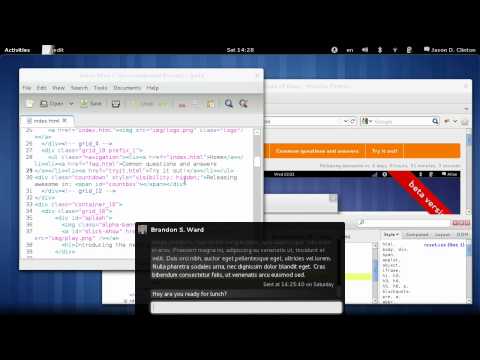 0:00:46
0:00:46
 0:16:19
0:16:19
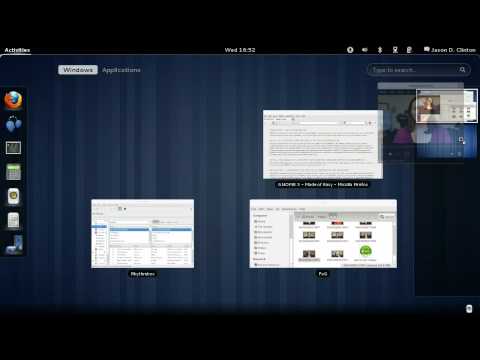 0:00:48
0:00:48
 0:11:25
0:11:25
 0:02:17
0:02:17
![[GNOME 3.30] Preview](https://i.ytimg.com/vi/Q8FxRNOpi9E/hqdefault.jpg) 0:01:21
0:01:21
 0:07:46
0:07:46