filmov
tv
How To Enable & Disable Screen Sharing On Mac

Показать описание
Easy to follow tutorial on enabling and disabling the screen sharing feature on Macbook and Mac. This will allow other users to view your screen and even control it if you want. I'll also show you how to disable the screen-sharing feature. Learn how to enable & disable screen sharing on Mac OS now!
If you find this tutorial helpful please consider liking the video and subscribing to my channel! 🦊
#Mac #Macbook #MacOS #Tutorial
----------
🦊
🦊
----------
Steps:
- Start by clicking the ‘Apple logo’ in the top left corner.
- Choose ‘system preferences’ from the menu that appears.
- In system preferences, choose ‘sharing’.
- In the left sidebar menu check the checkbox to the left of ‘screen sharing’.
- Other users can now access your screen through the VNC IP that is displayed here.
- If you click on ‘computer settings’ you can allow users to control your screen, either by request or with a password.
- To the right of ‘allow access for’ you can choose to allow users to access all the user accounts on your mac or only specific user accounts.
- With specific user accounts selected you can click the plus icon and select the user accounts that you would like to allow access to.
- You can also remove access to user accounts here by selecting the user account and then clicking the minus icon.
- You can disable screen sharing by unchecking the checkbox to the left of screen sharing in the left sidebar menu.
If you find this tutorial helpful please consider liking the video and subscribing to my channel! 🦊
#Mac #Macbook #MacOS #Tutorial
----------
🦊
🦊
----------
Steps:
- Start by clicking the ‘Apple logo’ in the top left corner.
- Choose ‘system preferences’ from the menu that appears.
- In system preferences, choose ‘sharing’.
- In the left sidebar menu check the checkbox to the left of ‘screen sharing’.
- Other users can now access your screen through the VNC IP that is displayed here.
- If you click on ‘computer settings’ you can allow users to control your screen, either by request or with a password.
- To the right of ‘allow access for’ you can choose to allow users to access all the user accounts on your mac or only specific user accounts.
- With specific user accounts selected you can click the plus icon and select the user accounts that you would like to allow access to.
- You can also remove access to user accounts here by selecting the user account and then clicking the minus icon.
- You can disable screen sharing by unchecking the checkbox to the left of screen sharing in the left sidebar menu.
Комментарии
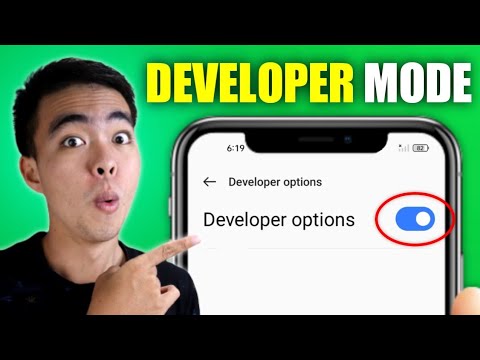 0:01:17
0:01:17
 0:01:31
0:01:31
 0:01:14
0:01:14
 0:00:24
0:00:24
 0:00:42
0:00:42
 0:00:26
0:00:26
 0:01:36
0:01:36
 0:02:10
0:02:10
 0:01:20
0:01:20
 0:04:20
0:04:20
 0:01:37
0:01:37
 0:01:46
0:01:46
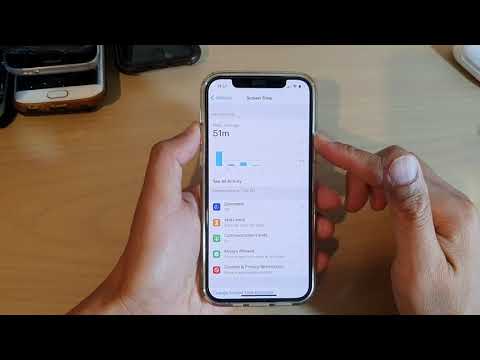 0:01:14
0:01:14
 0:00:35
0:00:35
 0:00:21
0:00:21
 0:00:41
0:00:41
 0:00:22
0:00:22
 0:00:35
0:00:35
 0:00:55
0:00:55
 0:00:46
0:00:46
 0:00:45
0:00:45
 0:01:37
0:01:37
 0:02:07
0:02:07
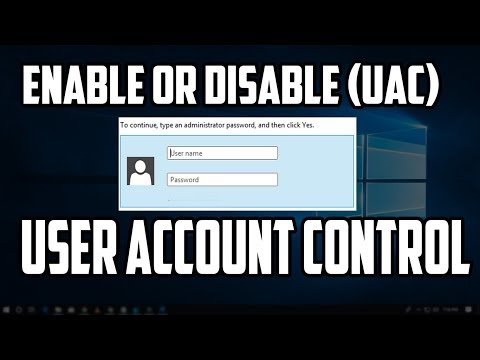 0:02:31
0:02:31