filmov
tv
How to Unprotect Excel Sheets and Workbooks | 3 Ways to Unprotect Excel File with Password

Показать описание
In this video, we will show you how to unprotect excel spreadsheets and workbooks easily.
This tutorial is for basic users getting started with excel and want to understand how to unlock protected sheets or workbooks in excel.
Over here, we have an excel file opened up, and as you can see that we can’t change anything in the spreadsheet. Excel gives us a prompt that the sheet is protected. Similarly, we are also unable to add a new worksheet. This means both the spreadsheet and the entire workbook is protected.
To unprotect a worksheet, you can right click on the sheet tab at the bottom over here and select the Unprotect Sheet option. You can also open up the Format dropdown menu in the Cells section under the home tab, and from here, you can unprotect the sheet as well. Lastly, you can also move to the review tab, and from here, you can click on the Unprotect Sheet option.
If the sheet is password protected, you would be required to enter the password to unprotect the sheet. Now you can see that the spreadsheet is unprotected and changes can be made on the spreadsheet.
To unlock the workbook, simply click on the Protect Workbook option. If the workbook is password protected, you would be required to enter the password to unlock the workbook.
Once done, you can see here that now we can freely add more sheets in the workbook.
It’s important to remember and store the password if the excel spreadsheet or workbook is password protected.
That’s all.
❓💬 What would you like to know about Excel functions? Let us know in the comments below.
#HowTech #Excel
--------------------------------------------------------------------------------------------------------------
This tutorial is for basic users getting started with excel and want to understand how to unlock protected sheets or workbooks in excel.
Over here, we have an excel file opened up, and as you can see that we can’t change anything in the spreadsheet. Excel gives us a prompt that the sheet is protected. Similarly, we are also unable to add a new worksheet. This means both the spreadsheet and the entire workbook is protected.
To unprotect a worksheet, you can right click on the sheet tab at the bottom over here and select the Unprotect Sheet option. You can also open up the Format dropdown menu in the Cells section under the home tab, and from here, you can unprotect the sheet as well. Lastly, you can also move to the review tab, and from here, you can click on the Unprotect Sheet option.
If the sheet is password protected, you would be required to enter the password to unprotect the sheet. Now you can see that the spreadsheet is unprotected and changes can be made on the spreadsheet.
To unlock the workbook, simply click on the Protect Workbook option. If the workbook is password protected, you would be required to enter the password to unlock the workbook.
Once done, you can see here that now we can freely add more sheets in the workbook.
It’s important to remember and store the password if the excel spreadsheet or workbook is password protected.
That’s all.
❓💬 What would you like to know about Excel functions? Let us know in the comments below.
#HowTech #Excel
--------------------------------------------------------------------------------------------------------------
Комментарии
 0:05:40
0:05:40
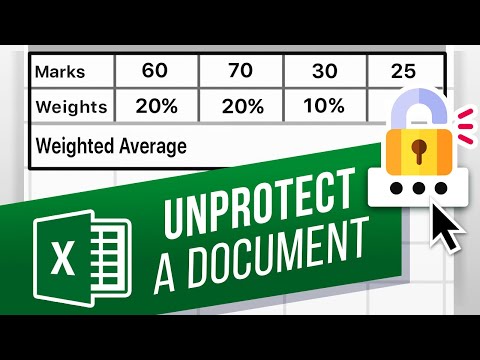 0:02:04
0:02:04
 0:02:46
0:02:46
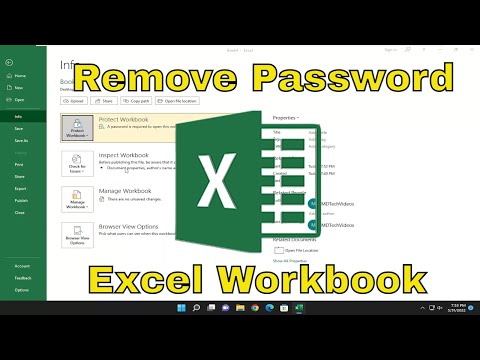 0:01:34
0:01:34
 0:04:36
0:04:36
 0:01:55
0:01:55
 0:06:53
0:06:53
 0:05:01
0:05:01
 0:01:22
0:01:22
 0:15:11
0:15:11
 0:06:41
0:06:41
![[4 Ways]How to](https://i.ytimg.com/vi/bmKRMOWgUjw/hqdefault.jpg) 0:06:38
0:06:38
 0:02:23
0:02:23
 0:10:00
0:10:00
 0:08:57
0:08:57
 0:06:01
0:06:01
 0:01:59
0:01:59
 0:08:33
0:08:33
 0:06:53
0:06:53
 0:07:35
0:07:35
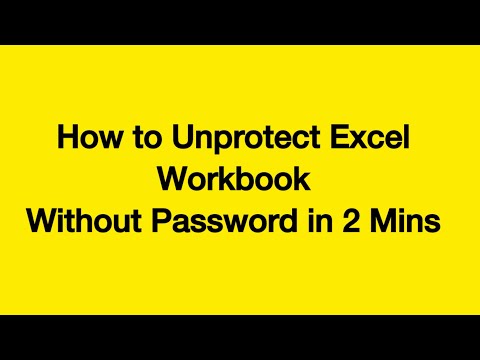 0:03:57
0:03:57
 0:03:05
0:03:05
 0:02:39
0:02:39
 0:03:17
0:03:17