filmov
tv
(Solved) How To Fix Operation Failed With Error 0x00004005 In Windows 11

Показать описание
(Solved) How To Fix Operation Failed With Error 0x00004005 In Windows 11
Troubleshooting Error 0x00004005: Windows Can't Connect to Printer
Hashtags: #WindowsError #PrinterError #Error0x00004005 #Troubleshooting #PrintSpooler
Introduction:
The 0x00004005 error is one of Windows’ most common printer errors. It occurs when users try adding a network printer to their computers. In this article, we’ll discuss the error and its causes and provide you with ways to resolve it.
What Causes Operation Failed With Error 0x00004005?
The Operation failed with error 0x00004005 is a common error among Windows users. Here are some of the causes of the error:
Outdated Drivers: Printers, like most devices we connect to our computers, require specific drivers to run correctly. If the printer drivers are outdated, you’ll run into errors like the 0x00004005 code.
Print Spooler Service: The Print Spooler service is built into Windows to temporarily store print jobs in the computer’s memory until the printer is ready to print them. If this service stops functioning, it’ll lead to lots of printer-related errors.
Misconfigured Network Settings: The 0x00004005 error usually arises when you’re trying to add a shared network printer to your PC. If there’s a misconfiguration in your PC’s network settings, it can cause the 0x00004005 error code.
Windows Update: Windows users are usually advised to update their PCs regularly. However, installing certain updates can lead to several errors on your PC. In such cases, a Windows recovery point is beneficial as you can restore your PC to an earlier state where it was completely functional.
How to Resolve Error 0x00004005:
To resolve the 0x00004005 error and get your printer working again, consider the following steps:
Update Printer Drivers: Ensure that your printer drivers are up to date. You can find the latest drivers on the manufacturer's website.
Restart Print Spooler Service: Go to Services in Windows, find the Print Spooler service, and restart it. This often helps resolve printer-related issues.
Check Network Settings: Verify that your network settings are correctly configured, especially when adding a shared network printer.
Windows Recovery Point: If the issue occurred after a Windows update, consider using a Windows recovery point to restore your system to a previous functional state.
By following these steps, you can effectively troubleshoot and resolve the 0x00004005 error on your Windows system and get your printer back in working order.
Conclusion:
The 0x00004005 error can be frustrating, especially when you need to use your printer. However, by understanding its causes and following the recommended troubleshooting steps, you can quickly overcome this issue and ensure that your printer operates smoothly.
Windows 11 error 0x00004005
Operation failed error fix
Windows 11 troubleshooting
Resolve error 0x00004005
Windows 11 problem solution
Error code 0x00004005 fix
Troubleshoot Windows 11 errors
Operation failed Windows 11
Error 0x00004005 resolved
Windows 11 error message fix
Windows 11 update issues
Fix Windows 11 error code
How to resolve Windows 11 errors
Operation failed issue in Windows 11
Windows 11 error 0x00004005 solution
Troubleshooting Windows 11 problems
Operation failed with error 0x00004005
Windows 11 error troubleshooting
Windows 11 error code 0x00004005
Windows 11 update error fix
----------------------------------------------------------------------------------------------------
My Social Links:
-----------------------------------------------------------------------------------------------------
Tech Review
Troubleshooting Error 0x00004005: Windows Can't Connect to Printer
Hashtags: #WindowsError #PrinterError #Error0x00004005 #Troubleshooting #PrintSpooler
Introduction:
The 0x00004005 error is one of Windows’ most common printer errors. It occurs when users try adding a network printer to their computers. In this article, we’ll discuss the error and its causes and provide you with ways to resolve it.
What Causes Operation Failed With Error 0x00004005?
The Operation failed with error 0x00004005 is a common error among Windows users. Here are some of the causes of the error:
Outdated Drivers: Printers, like most devices we connect to our computers, require specific drivers to run correctly. If the printer drivers are outdated, you’ll run into errors like the 0x00004005 code.
Print Spooler Service: The Print Spooler service is built into Windows to temporarily store print jobs in the computer’s memory until the printer is ready to print them. If this service stops functioning, it’ll lead to lots of printer-related errors.
Misconfigured Network Settings: The 0x00004005 error usually arises when you’re trying to add a shared network printer to your PC. If there’s a misconfiguration in your PC’s network settings, it can cause the 0x00004005 error code.
Windows Update: Windows users are usually advised to update their PCs regularly. However, installing certain updates can lead to several errors on your PC. In such cases, a Windows recovery point is beneficial as you can restore your PC to an earlier state where it was completely functional.
How to Resolve Error 0x00004005:
To resolve the 0x00004005 error and get your printer working again, consider the following steps:
Update Printer Drivers: Ensure that your printer drivers are up to date. You can find the latest drivers on the manufacturer's website.
Restart Print Spooler Service: Go to Services in Windows, find the Print Spooler service, and restart it. This often helps resolve printer-related issues.
Check Network Settings: Verify that your network settings are correctly configured, especially when adding a shared network printer.
Windows Recovery Point: If the issue occurred after a Windows update, consider using a Windows recovery point to restore your system to a previous functional state.
By following these steps, you can effectively troubleshoot and resolve the 0x00004005 error on your Windows system and get your printer back in working order.
Conclusion:
The 0x00004005 error can be frustrating, especially when you need to use your printer. However, by understanding its causes and following the recommended troubleshooting steps, you can quickly overcome this issue and ensure that your printer operates smoothly.
Windows 11 error 0x00004005
Operation failed error fix
Windows 11 troubleshooting
Resolve error 0x00004005
Windows 11 problem solution
Error code 0x00004005 fix
Troubleshoot Windows 11 errors
Operation failed Windows 11
Error 0x00004005 resolved
Windows 11 error message fix
Windows 11 update issues
Fix Windows 11 error code
How to resolve Windows 11 errors
Operation failed issue in Windows 11
Windows 11 error 0x00004005 solution
Troubleshooting Windows 11 problems
Operation failed with error 0x00004005
Windows 11 error troubleshooting
Windows 11 error code 0x00004005
Windows 11 update error fix
----------------------------------------------------------------------------------------------------
My Social Links:
-----------------------------------------------------------------------------------------------------
Tech Review
 0:05:41
0:05:41
 0:01:57
0:01:57
 0:01:27
0:01:27
 0:01:39
0:01:39
 0:01:01
0:01:01
 0:04:14
0:04:14
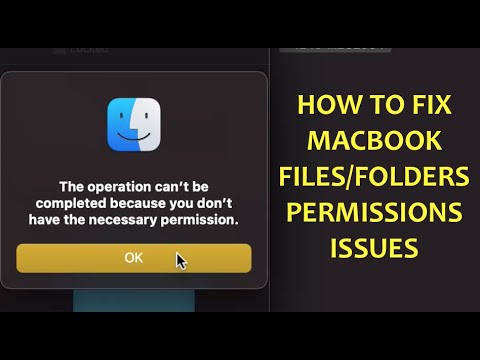 0:03:15
0:03:15
![[SOLVED] The Requested](https://i.ytimg.com/vi/pB1tPrjvCiw/hqdefault.jpg) 0:04:30
0:04:30
 0:02:43
0:02:43
![[Solved] Media Creation](https://i.ytimg.com/vi/WelZFpjVjMg/hqdefault.jpg) 0:08:10
0:08:10
![[Solved] How to](https://i.ytimg.com/vi/cOvQfnL1jKQ/hqdefault.jpg) 0:13:28
0:13:28
 0:00:45
0:00:45
![[Solved] Photoshop -](https://i.ytimg.com/vi/r5LGn5pmUcU/hqdefault.jpg) 0:02:04
0:02:04
 0:01:42
0:01:42
 0:01:17
0:01:17
 0:12:18
0:12:18
 0:09:31
0:09:31
 0:01:33
0:01:33
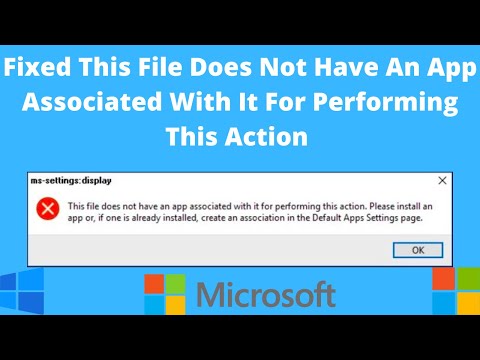 0:01:50
0:01:50
 0:07:27
0:07:27
 0:05:32
0:05:32
 0:01:46
0:01:46
 0:02:23
0:02:23
 0:01:46
0:01:46