filmov
tv
How to Change Time Display in Windows 7
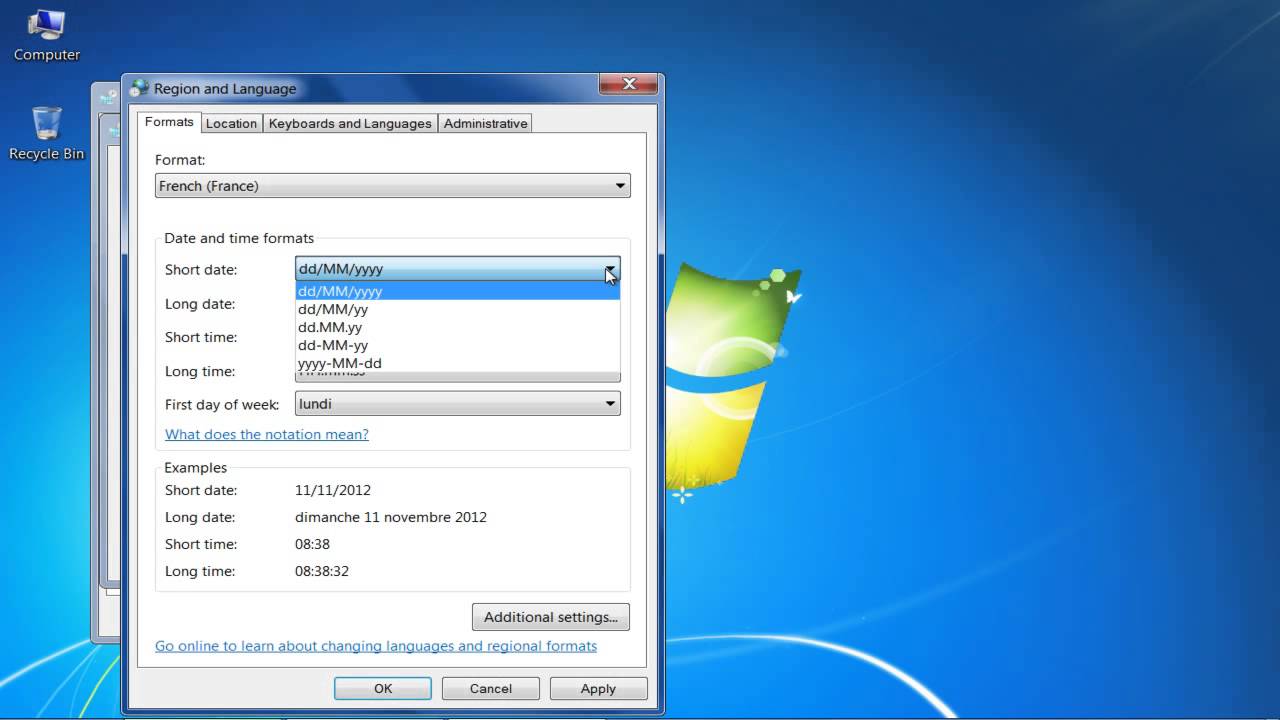
Показать описание
Follow this step by step guide to learn how you can change the display of Windows Clock and its calendar as per your preferences.
In Windows 7 you can change the Display settings, Power management, Screen management tools and adjust various other applications according to your requirements. Here in this tutorial, we will show a quick and easy way to change the way how Windows displays date and time.
Follow this step by step guide to learn how to change time display in Windows 7.
Step # 1 -- Open the "Change Date and Time Settings" option
To get started on how to change time display in Windows 7, go to the bottom right corner of the desktop and click on the "Time and Date". Once you have clicked on it, a small window will open displaying the Clock and calendar. Now click on the "Change Date and Time Settings" option located at the bottom of this window.
Step # 2 -- Change date and time
In the next step, a new Settings panel will open in front of your screen. This is the main Date and Time Settings panel where you can adjust various option related to the date and time of your Windows. Now click in the "Date and Time" tab, you will find a button named as "Change Date and Time". Click on this button to open more advance options.
Step # 3 -- Open the "Change Calendar Settings" option
In the next step, another window will open up with the 'Advanced' settings panel for your time and calendar settings. In this window, click on the "Change Calendar Settings" option give at the bottom.
Step # 4 -- Change the Format of Time and Date
Once you have clicked on the "Change Calendar Settings" option, another small settings panel will open in front of your screen. This is the "Region and Language" settings panel where you can adjust different option for the display of date and time. In the "Formats" tab, click on the drop down list of "Formats" and choose your desired one from the list. Now change the style of the "Short Date" and the "Long Date" as per your requirements. You can change the style and format of the "Short Time", "Long Time" and the "First Day of the Week" by choosing it from the drop down list.
Step # 5 -- Change the Location
Once you have changed the format and display style of the time and date, click on the "Location" tab which is available next to the "Formats" tab. In this tab, you can change the location of your computer by choosing your location from the drop down list. This will effect on various Windows settings which are associated with your current location like Windows updates, local calendar etc. Once you have changed these settings, click on the "Apply" button to save them and click on the "OK" button to exit.
Step # 6 -- View your new Time and Date Display
After changing the style and format of the Time and Date of Windows, go to the bottom right corner of the desktop and place the mouse cursor over the Time and Date option. Once you have moved the mouse cursor over it, you will see the new display of your Current Time and Date in your selected format.
In Windows 7 you can change the Display settings, Power management, Screen management tools and adjust various other applications according to your requirements. Here in this tutorial, we will show a quick and easy way to change the way how Windows displays date and time.
Follow this step by step guide to learn how to change time display in Windows 7.
Step # 1 -- Open the "Change Date and Time Settings" option
To get started on how to change time display in Windows 7, go to the bottom right corner of the desktop and click on the "Time and Date". Once you have clicked on it, a small window will open displaying the Clock and calendar. Now click on the "Change Date and Time Settings" option located at the bottom of this window.
Step # 2 -- Change date and time
In the next step, a new Settings panel will open in front of your screen. This is the main Date and Time Settings panel where you can adjust various option related to the date and time of your Windows. Now click in the "Date and Time" tab, you will find a button named as "Change Date and Time". Click on this button to open more advance options.
Step # 3 -- Open the "Change Calendar Settings" option
In the next step, another window will open up with the 'Advanced' settings panel for your time and calendar settings. In this window, click on the "Change Calendar Settings" option give at the bottom.
Step # 4 -- Change the Format of Time and Date
Once you have clicked on the "Change Calendar Settings" option, another small settings panel will open in front of your screen. This is the "Region and Language" settings panel where you can adjust different option for the display of date and time. In the "Formats" tab, click on the drop down list of "Formats" and choose your desired one from the list. Now change the style of the "Short Date" and the "Long Date" as per your requirements. You can change the style and format of the "Short Time", "Long Time" and the "First Day of the Week" by choosing it from the drop down list.
Step # 5 -- Change the Location
Once you have changed the format and display style of the time and date, click on the "Location" tab which is available next to the "Formats" tab. In this tab, you can change the location of your computer by choosing your location from the drop down list. This will effect on various Windows settings which are associated with your current location like Windows updates, local calendar etc. Once you have changed these settings, click on the "Apply" button to save them and click on the "OK" button to exit.
Step # 6 -- View your new Time and Date Display
After changing the style and format of the Time and Date of Windows, go to the bottom right corner of the desktop and place the mouse cursor over the Time and Date option. Once you have moved the mouse cursor over it, you will see the new display of your Current Time and Date in your selected format.
Комментарии
 0:01:04
0:01:04
 0:01:51
0:01:51
 0:01:38
0:01:38
 0:00:28
0:00:28
 0:00:59
0:00:59
 0:01:31
0:01:31
 0:02:14
0:02:14
 0:01:19
0:01:19
 0:00:55
0:00:55
 0:01:17
0:01:17
 0:00:50
0:00:50
 0:00:18
0:00:18
 0:01:27
0:01:27
 0:02:09
0:02:09
 0:00:47
0:00:47
 0:01:23
0:01:23
 0:01:45
0:01:45
 0:02:08
0:02:08
 0:00:18
0:00:18
 0:02:07
0:02:07
 0:02:27
0:02:27
 0:01:23
0:01:23
 0:02:33
0:02:33
 0:01:23
0:01:23