filmov
tv
How to Create a Full Database Backup Maintenance Plan in SQL Server 2022
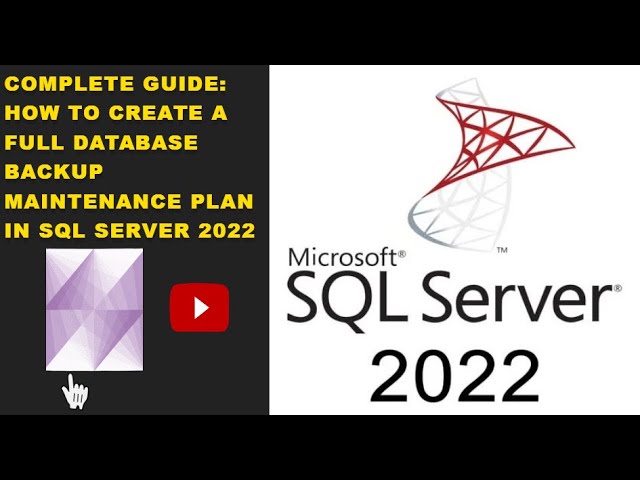
Показать описание
In this video tutorial, we will walk you through the step-by-step process of setting up a comprehensive maintenance plan in #sqlserver 2022 that will automatically back up all your databases with full backups. Whether you want to store the backups locally or on a network path, we'll cover it all. Learn how to leverage the power of maintenance plans to ensure data protection and disaster recovery for your #microsoft #SQL Server databases. Join us and master the art of automated full database backups using the latest SQL Server version
Step-by-Step Instructions for Creating a Full Database Backup Maintenance Plan in SQL Server 2022:
1. Launch SQL Server Management Studio (SSMS) and connect to your SQL #server 2022 instance.
2. Expand the "Management" node in the Object Explorer, right-click on "Maintenance Plans," and select "Maintenance Plan Wizard." This will open the Maintenance Plan Wizard.
3. On the "Select Plan Properties" page, enter a name and description for your maintenance plan. Click "Next" to proceed.
4. On the "Select Maintenance Tasks" page, select the "Back Up Database (Full)" task. Click "Next" to continue.
5. On the "Define Back Up Database (Full) Task" page, click "Browse" next to the "Database(s)" field to select the databases you want to back up. Choose the desired databases and click "OK."
6. Specify the backup location in the "Folder" field. You can either select a local path or provide a network path accessible by SQL Server. Ensure that the SQL Server service account has proper permissions to write to the chosen location.
7. Set the desired extension for the backup files in the "File extension" field. For example, you can use ".bak" as the extension.
8. Adjust other backup options as needed, such as overwriting existing backup files or appending a timestamp to the backup file names. Configure the options according to your requirements.
9. Click "Next" to proceed to the "Specify Scheduling Options" page.
10. Select the "Schedule" checkbox and click "Change" to configure the backup schedule.
11. In the "Job Schedule Properties" window, set the desired frequency, start date, and time for the backup. Choose a schedule that aligns with your backup strategy and business requirements. Click "OK" to save the changes.
12. Back on the "Specify Scheduling Options" page, review the schedule details, and click "Next" to continue.
13. On the "Define Maintenance Cleanup Task" page, you can configure optional cleanup settings to remove old backup files automatically. Adjust the options as necessary or skip this step if not required. Click "Next" to proceed.
14. On the "Select Report Options" page, choose whether you want to generate a report after the maintenance plan runs. Configure the report options based on your preference. Click "Next" to continue.
15. On the "Complete the Wizard" page, review the summary of your maintenance plan settings. If everything looks correct, click "Finish" to create the maintenance plan.
16. The maintenance plan will be created and visible in the Object Explorer under "Management" -- "Maintenance Plans." You can modify or execute the plan by right-clicking on it.
#sqlserver #sql #sqlqueries #microsoft #sqlforbeginners
That's it! You have successfully created a maintenance plan in SQL Server 2022 to perform full database backups on a local or network path. The plan will automatically execute according to the defined schedule, providing reliable data protection for your SQL Server databases.
Step-by-Step Instructions for Creating a Full Database Backup Maintenance Plan in SQL Server 2022:
1. Launch SQL Server Management Studio (SSMS) and connect to your SQL #server 2022 instance.
2. Expand the "Management" node in the Object Explorer, right-click on "Maintenance Plans," and select "Maintenance Plan Wizard." This will open the Maintenance Plan Wizard.
3. On the "Select Plan Properties" page, enter a name and description for your maintenance plan. Click "Next" to proceed.
4. On the "Select Maintenance Tasks" page, select the "Back Up Database (Full)" task. Click "Next" to continue.
5. On the "Define Back Up Database (Full) Task" page, click "Browse" next to the "Database(s)" field to select the databases you want to back up. Choose the desired databases and click "OK."
6. Specify the backup location in the "Folder" field. You can either select a local path or provide a network path accessible by SQL Server. Ensure that the SQL Server service account has proper permissions to write to the chosen location.
7. Set the desired extension for the backup files in the "File extension" field. For example, you can use ".bak" as the extension.
8. Adjust other backup options as needed, such as overwriting existing backup files or appending a timestamp to the backup file names. Configure the options according to your requirements.
9. Click "Next" to proceed to the "Specify Scheduling Options" page.
10. Select the "Schedule" checkbox and click "Change" to configure the backup schedule.
11. In the "Job Schedule Properties" window, set the desired frequency, start date, and time for the backup. Choose a schedule that aligns with your backup strategy and business requirements. Click "OK" to save the changes.
12. Back on the "Specify Scheduling Options" page, review the schedule details, and click "Next" to continue.
13. On the "Define Maintenance Cleanup Task" page, you can configure optional cleanup settings to remove old backup files automatically. Adjust the options as necessary or skip this step if not required. Click "Next" to proceed.
14. On the "Select Report Options" page, choose whether you want to generate a report after the maintenance plan runs. Configure the report options based on your preference. Click "Next" to continue.
15. On the "Complete the Wizard" page, review the summary of your maintenance plan settings. If everything looks correct, click "Finish" to create the maintenance plan.
16. The maintenance plan will be created and visible in the Object Explorer under "Management" -- "Maintenance Plans." You can modify or execute the plan by right-clicking on it.
#sqlserver #sql #sqlqueries #microsoft #sqlforbeginners
That's it! You have successfully created a maintenance plan in SQL Server 2022 to perform full database backups on a local or network path. The plan will automatically execute according to the defined schedule, providing reliable data protection for your SQL Server databases.
Комментарии
 0:16:53
0:16:53
 0:08:36
0:08:36
 0:55:19
0:55:19
 0:10:02
0:10:02
 0:12:14
0:12:14
 0:03:07
0:03:07
 0:14:25
0:14:25
 0:37:18
0:37:18
 0:01:26
0:01:26
 0:25:24
0:25:24
 0:01:34
0:01:34
 0:03:35
0:03:35
 0:13:09
0:13:09
 0:21:43
0:21:43
 0:08:24
0:08:24
 0:24:36
0:24:36
 0:37:54
0:37:54
 0:10:01
0:10:01
 0:42:13
0:42:13
 0:31:35
0:31:35
 0:12:32
0:12:32
 0:04:40
0:04:40
 0:08:20
0:08:20
 0:01:24
0:01:24