filmov
tv
Enable Hyper-V using PowerShell [2021 Tutorial]
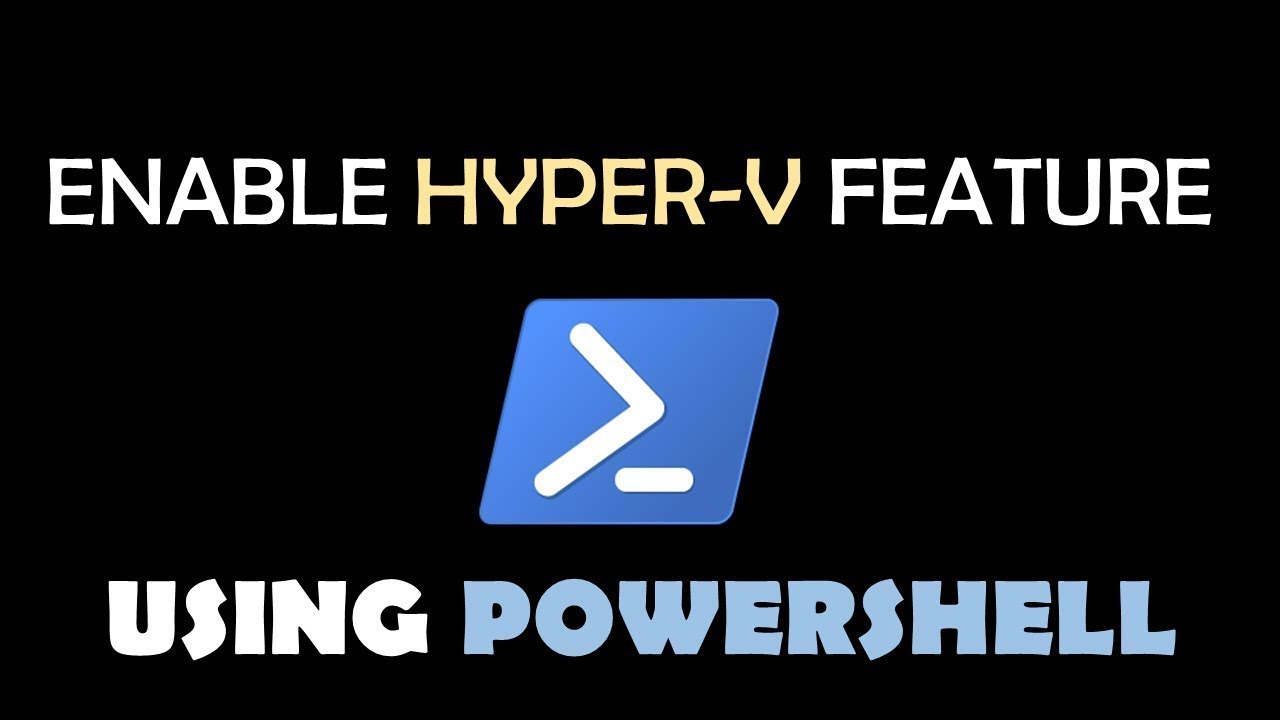
Показать описание
Hyper-V is a virtualization technology tool from Microsoft that is available on Windows 10 Pro, Enterprise, and Education. Hyper-V allows you to create one or multiple virtual machines to install and run different OSes on one Windows 10 PC. Here are the minimum hardware requirements:
■ 64-bit CPU with Second Level Address Translation (SLAT).
■ Processor must support VM Monitor Mode Extension (VT-c on Intel chips).
■ 4GB of memory at a minimum. As virtual machines share memory with the Hyper-V host, you will need to provide enough memory to handle the expected virtual workload.
Enable Hyper-V using PowerShell
1. Open PowerShell with administrative privileges.
2. Run the following command: Enable-WindowsOptionalFeature -Online -FeatureName Microsoft-Hyper-V -All
3. When prompted, restart your computer to finish installing the Hyper-V.
BIOS/UEFI CONFIGURATION
You'll also need to enable two options in your system BIOS/UEFI:
■ Virtualization Technology – may have a different label depending on the motherboard manufacturer.
■ Hardware Enforced Data Execution Prevention (DEP).
You can find DEP option in the CPU settings of your system.
CHECK THE HARDWARE COMPATIBILITY
Here’s what you need to do to verify that your Windows 10 PC has Hyper-V support:
1. Open Start.
2. Search for Command Prompt, click the top result and right-click “Run as administrator.”
3. Click Yes on the UAC prompt.
5. Under Hyper-V Requirements, If you see a “Yes,” your PC can run Hyper-V.
If the command displays “No” under Hyper-V Requirements, then your Windows 10 PC hardware doesn’t support this feature or you may have to enable these features manually in your system.
The Hyper-V components are not enabled by default in Windows environments, probably because not all environments will be able to utilize virtualization, depending on their specific CPU limitations.
That’s all you need to do in order to install Hyper-V on your Windows 10 device! With Hyper-V, you can create a virtual machine and run Ubuntu, Windows 10X, or any other OS on your PC.
#HyperV #MicrosoftHyperV #VM #Virtualization #VirtualMachine #Microsoft #Windows10 #Windows10Home #Docker #DeveloperTools #Windows10Pro
➤ MORE INFORMATION & RESOURCES:
■ 64-bit CPU with Second Level Address Translation (SLAT).
■ Processor must support VM Monitor Mode Extension (VT-c on Intel chips).
■ 4GB of memory at a minimum. As virtual machines share memory with the Hyper-V host, you will need to provide enough memory to handle the expected virtual workload.
Enable Hyper-V using PowerShell
1. Open PowerShell with administrative privileges.
2. Run the following command: Enable-WindowsOptionalFeature -Online -FeatureName Microsoft-Hyper-V -All
3. When prompted, restart your computer to finish installing the Hyper-V.
BIOS/UEFI CONFIGURATION
You'll also need to enable two options in your system BIOS/UEFI:
■ Virtualization Technology – may have a different label depending on the motherboard manufacturer.
■ Hardware Enforced Data Execution Prevention (DEP).
You can find DEP option in the CPU settings of your system.
CHECK THE HARDWARE COMPATIBILITY
Here’s what you need to do to verify that your Windows 10 PC has Hyper-V support:
1. Open Start.
2. Search for Command Prompt, click the top result and right-click “Run as administrator.”
3. Click Yes on the UAC prompt.
5. Under Hyper-V Requirements, If you see a “Yes,” your PC can run Hyper-V.
If the command displays “No” under Hyper-V Requirements, then your Windows 10 PC hardware doesn’t support this feature or you may have to enable these features manually in your system.
The Hyper-V components are not enabled by default in Windows environments, probably because not all environments will be able to utilize virtualization, depending on their specific CPU limitations.
That’s all you need to do in order to install Hyper-V on your Windows 10 device! With Hyper-V, you can create a virtual machine and run Ubuntu, Windows 10X, or any other OS on your PC.
#HyperV #MicrosoftHyperV #VM #Virtualization #VirtualMachine #Microsoft #Windows10 #Windows10Home #Docker #DeveloperTools #Windows10Pro
➤ MORE INFORMATION & RESOURCES:
Комментарии
 0:01:53
0:01:53
 0:02:17
0:02:17
 0:09:57
0:09:57
 0:02:04
0:02:04
 0:00:51
0:00:51
 0:02:48
0:02:48
 0:04:37
0:04:37
 0:17:04
0:17:04
 0:03:31
0:03:31
 0:02:23
0:02:23
 0:02:43
0:02:43
 0:02:00
0:02:00
 0:02:43
0:02:43
 0:12:31
0:12:31
 0:01:55
0:01:55
 0:07:51
0:07:51
 0:05:48
0:05:48
 0:04:35
0:04:35
 0:01:13
0:01:13
 0:01:05
0:01:05
 0:13:50
0:13:50
 0:12:14
0:12:14
 0:08:37
0:08:37
 0:06:12
0:06:12