filmov
tv
EXCEL tutorial 10: Tabelle pivot

Показать описание
#MICROSOFT #EXCEL - Video corso in italiano 📊 Tutorial 10: TABELLE #PIVOT e GRAFICI PIVOT
In questo video tutorial tratteremo le TABELLE PIVOT, in particolare vedremo come:
◾ Creare una tabella pivot
◾ Strutturare una tabella pivot (come usare l'Elenco campi per disporre i campi in una tabella pivot)
◾ Raggruppare o separare dati in una tabella pivot
◾ Analizzare i dati di una tabella pivot
◾ Ordinare i dati in una tabella pivot
◾ Filtrare i dati in una tabella pivot
◾ Formattare una tabella pivot per personalizzarne l'aspetto
◾ Creare un grafico pivot
Per cominciare, vedremo come creare una tabella pivot per analizzare i dati di un foglio di lavoro Excell ( in questo tutorial verrà utilizzata la versione Office 365 ).
Intanto, le tabelle pivot cosa sono?
Le tabelle pivot sono efficaci strumenti di calcolo, riepilogo e analisi dei dati che consentono di visualizzare confronti, schemi e tendenze nei dati, all’interno di Excel.
✔️ COME CREARE UNA TABELLA PIVOT
- Selezionare le celle con cui creare una tabella pivot.
❗ NB: I dati non devono contenere righe o colonne vuote. Le intestazioni di colonna devono occupare una sola riga.
- Selezionare Inserisci ➜ Tabella pivot.
- Nella finestra di dialogo che si apre, specificare i dati da analizzare e dove collocare il rapporto di tabella pivot. Selezionare Nuovo foglio di lavoro per inserire la tabella pivot in un nuovo foglio di lavoro oppure selezionare Foglio di lavoro esistente e quindi specificare la posizione in cui si vuole visualizzare la tabella pivot.
- Scegliere OK.
Dopo avere creato una tabella pivot, verrà visualizzato l'Elenco campi. È possibile modificare la struttura della tabella pivot aggiungendo e organizzando i campi.
✔️ Strutturare la tabella pivot
Per aggiungere un campo alla tabella pivot, selezionare la casella di controllo relativa al nome del campo nel riquadro Campi tabella pivot.
❗ NB: I campi selezionati vengono aggiunti nelle rispettive aree predefinite: i campi non numerici vengono aggiunti all'area Righe, le gerarchie di date e ore all'area Colonne e i campi numerici all'area Valori.
In alternativa è possibile spostare un campo da un'area a un'altra, trascinando il campo nell'area di destinazione.
I campi posizionati nelle diverse aree vengono visualizzati nella tabella pivot come segue:
- I campi dell'area Filtri vengono visualizzati come filtri rapporto di livello superiore sopra la tabella pivot
- I campi dell'area Colonne vengono visualizzati come Etichette di colonna nella parte superiore della tabella pivot
- I campi dell'area Righe vengono visualizzati come Etichette di riga sul lato sinistro della tabella pivot
- I campi dell'area Valori vengono visualizzati nella tabella pivot come valori numerici riepilogati
Ps: Per eliminare un campo dalla tabella pivot, trascinarlo fuori dalla relativa sezione aree.
✔️ Ordinare i dati in una tabella pivot
L'ordinamento è un modo per organizzare i dati in modo che sia più facile trovare elementi specifici che necessitano di ulteriori analisi.
(Procedura eseguita passo-passo nel tutorial)
✔️ Filtrare i dati in una tabella pivot
Per focalizzare l'attenzione su una porzione ridotta di una grande quantità di dati in una tabella pivot per analizzarli in modo approfondito, è possibile filtrare i dati. Questa operazione può essere eseguita in diversi modi. (Guarda il tutorial)
✔️ Creare un grafico da una tabella pivot
- Selezionare una cella nella tabella.
- Selezionare Strumenti tabella pivot ➜ Analizza ➜ Grafico pivot
- Selezionare un tipo di grafico.
- Selezionare OK.
Alla prossima lezione!
Ing. Francesca Martorana
Se vuoi approfondire la conoscenza di Excel ti consiglio questi libri:
Комментарии
 0:23:37
0:23:37
 0:17:56
0:17:56
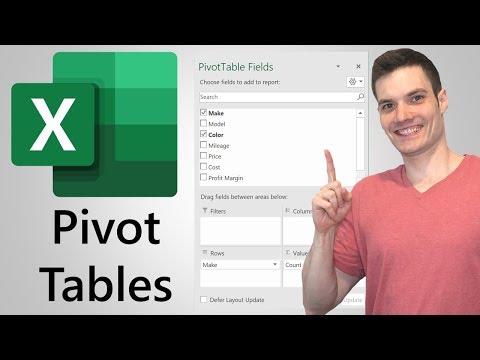 0:13:36
0:13:36
 0:03:46
0:03:46
 1:16:29
1:16:29
 0:13:22
0:13:22
 0:22:07
0:22:07
 0:00:34
0:00:34
 0:00:40
0:00:40
 0:11:28
0:11:28
 0:09:29
0:09:29
 0:20:49
0:20:49
 0:01:00
0:01:00
 0:11:30
0:11:30
 1:19:37
1:19:37
 0:01:00
0:01:00
 0:18:58
0:18:58
 0:00:44
0:00:44
 0:17:08
0:17:08
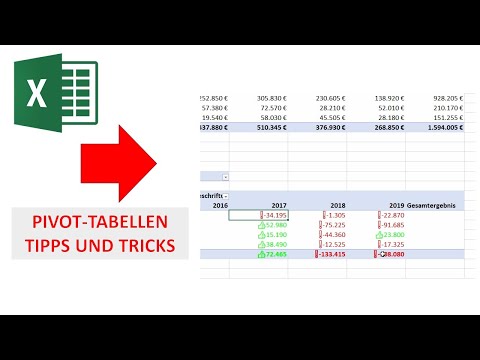 0:17:15
0:17:15
 0:00:30
0:00:30
 0:00:52
0:00:52
 0:11:15
0:11:15
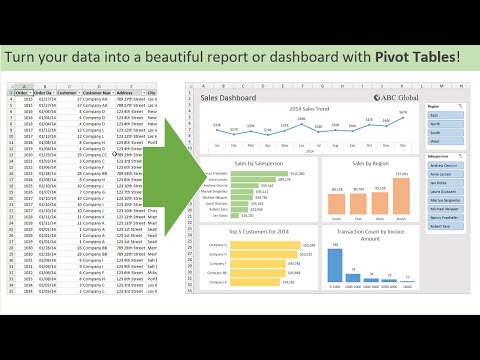 0:14:48
0:14:48