filmov
tv
Cannot Change Display Language in Windows 11 Fix
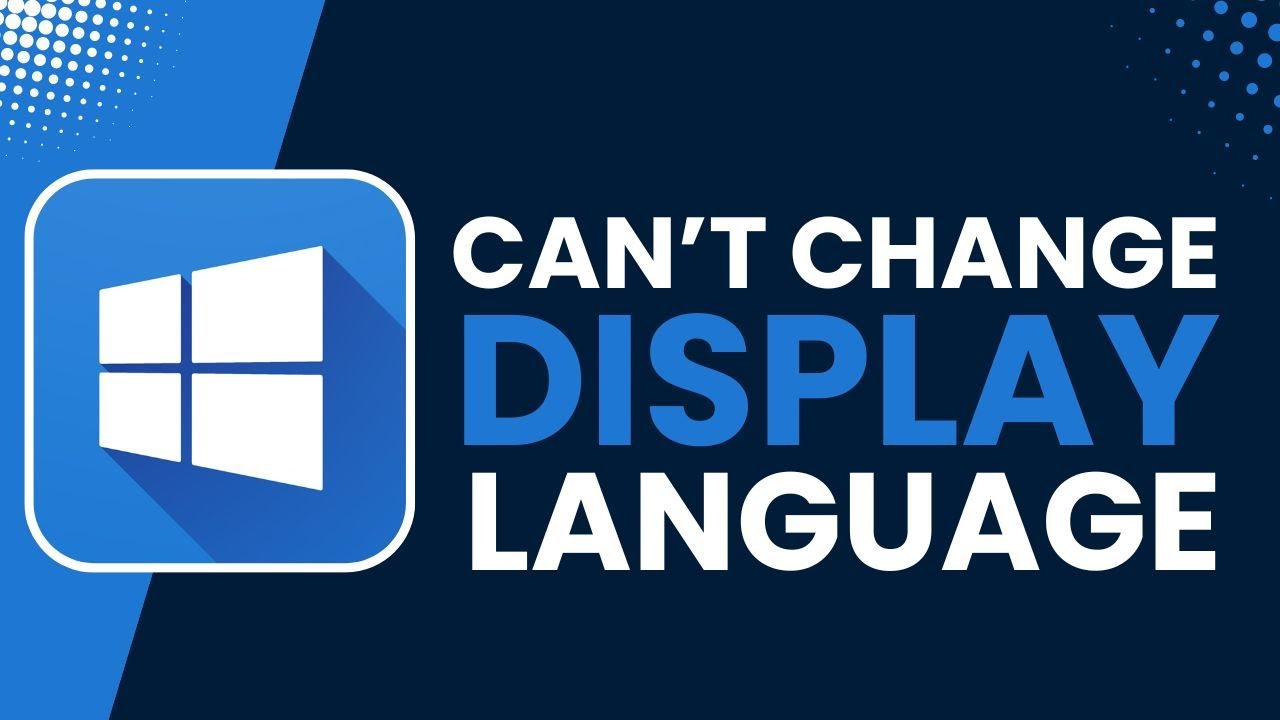
Показать описание
Are you having trouble changing the display language on Windows 11? Here's a step-by-step guide to help you fix this issue.
First, make sure to add a second language. Open the Settings application and navigate to Time and Language from the left-hand side menu. Then go to Language and Region. Under Windows Display Language, if other languages do not show up, it is because they have not yet been downloaded. Click on the Add a Language option and choose a secondary language based on your preference. After selecting a language, click the Next option. You will have the choice to download optional language features if you want. Click on Install to download and install the language.
Once the language is installed, you can easily change the display language from the same Language and Region settings. This should enable you to switch the display language on Windows 11 without any issues.
We hope this video helped you change the display language on Windows 11. If you have any questions, feel free to leave them in the comments below. Thank you for watching, and see you soon in our next video.
Timestamps:
0:00 Cannot change display language in Windows 11
0:06 Adding a second language
0:11 Opening Settings
0:15 Navigating to Time and Language
0:17 Going to Language and Region
0:20 Checking Windows Display Language
0:27 Adding a new language
0:36 Selecting and downloading the language
0:44 Installing the language
0:50 Changing the display language
0:53 Conclusion
0:55 Encouragement to leave questions
0:57 Thank you and farewell
Hashtags:
#Windows11 #DisplayLanguage #ChangeLanguage #LanguageSettings #TechSupport #WindowsHelp #LanguageOptions #TechTips #HowTo #Troubleshooting
DISCLAIMER: This Channel "Saral Guide" is not the official support of the content provided & Does Not Promote Any illegal content, all contents provided by This Channel are meant for EDUCATIONAL purposes only. The Channel doesn't own any logos or websites displayed on videos and thumbnails.
First, make sure to add a second language. Open the Settings application and navigate to Time and Language from the left-hand side menu. Then go to Language and Region. Under Windows Display Language, if other languages do not show up, it is because they have not yet been downloaded. Click on the Add a Language option and choose a secondary language based on your preference. After selecting a language, click the Next option. You will have the choice to download optional language features if you want. Click on Install to download and install the language.
Once the language is installed, you can easily change the display language from the same Language and Region settings. This should enable you to switch the display language on Windows 11 without any issues.
We hope this video helped you change the display language on Windows 11. If you have any questions, feel free to leave them in the comments below. Thank you for watching, and see you soon in our next video.
Timestamps:
0:00 Cannot change display language in Windows 11
0:06 Adding a second language
0:11 Opening Settings
0:15 Navigating to Time and Language
0:17 Going to Language and Region
0:20 Checking Windows Display Language
0:27 Adding a new language
0:36 Selecting and downloading the language
0:44 Installing the language
0:50 Changing the display language
0:53 Conclusion
0:55 Encouragement to leave questions
0:57 Thank you and farewell
Hashtags:
#Windows11 #DisplayLanguage #ChangeLanguage #LanguageSettings #TechSupport #WindowsHelp #LanguageOptions #TechTips #HowTo #Troubleshooting
DISCLAIMER: This Channel "Saral Guide" is not the official support of the content provided & Does Not Promote Any illegal content, all contents provided by This Channel are meant for EDUCATIONAL purposes only. The Channel doesn't own any logos or websites displayed on videos and thumbnails.
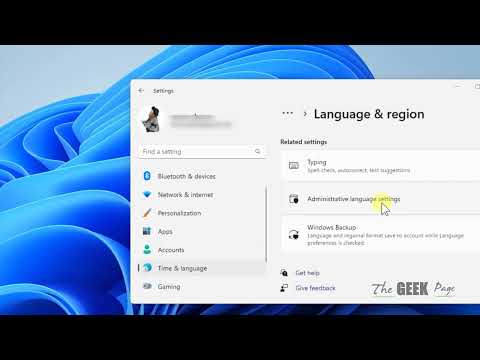 0:01:32
0:01:32
 0:01:33
0:01:33
 0:02:06
0:02:06
 0:01:23
0:01:23
 0:02:35
0:02:35
 0:01:27
0:01:27
 0:02:24
0:02:24
 0:02:25
0:02:25
 0:10:00
0:10:00
 0:01:39
0:01:39
 0:01:21
0:01:21
 0:01:52
0:01:52
 0:02:06
0:02:06
 0:01:02
0:01:02
 0:02:25
0:02:25
 0:03:00
0:03:00
 0:00:53
0:00:53
 0:02:47
0:02:47
 0:10:00
0:10:00
 0:01:21
0:01:21
 0:01:11
0:01:11
 0:04:28
0:04:28
 0:00:52
0:00:52
 0:03:09
0:03:09