filmov
tv
How to take a screenshot on your Macbook Air, Pro or Mac Capture Screen image
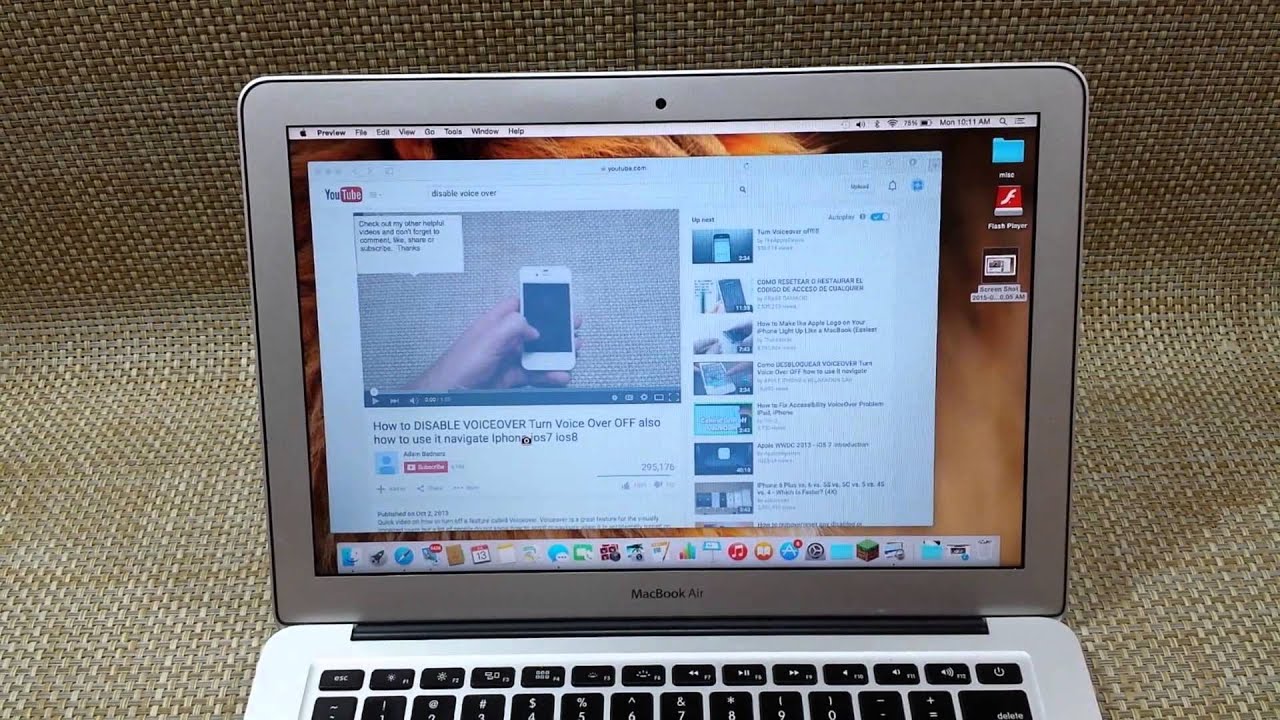
Показать описание
3 different easy ways How to Capture or Take a Screen Shot on your MacBook. The steps will work on MacBook Air and MacBook Pro along with their desktops.
The first way if you want to capture the entire screen Press Command + Shift + 3 together and that will take a screenshot of the entire screen
The second way to take a picture of just a specific item or box, Press Command + Shift + 4, then Press Space Bar and when you see the Camera icon, click on the window you want to capture.
The third way is Press Command + Shift + 4 and you will use the cross hairs to select the portion you want to capture. Click on where to start and kep holding the mouse while moving to cover the entire item and when you release it will complete the screen shot.
Additional info below.
How to take a screenshot on your Mac
Get the latest deals on your next Macbook with the following affiliate links:
Hope this helps and thanks for watching.
The first way if you want to capture the entire screen Press Command + Shift + 3 together and that will take a screenshot of the entire screen
The second way to take a picture of just a specific item or box, Press Command + Shift + 4, then Press Space Bar and when you see the Camera icon, click on the window you want to capture.
The third way is Press Command + Shift + 4 and you will use the cross hairs to select the portion you want to capture. Click on where to start and kep holding the mouse while moving to cover the entire item and when you release it will complete the screen shot.
Additional info below.
How to take a screenshot on your Mac
Get the latest deals on your next Macbook with the following affiliate links:
Hope this helps and thanks for watching.
Комментарии
 0:00:39
0:00:39
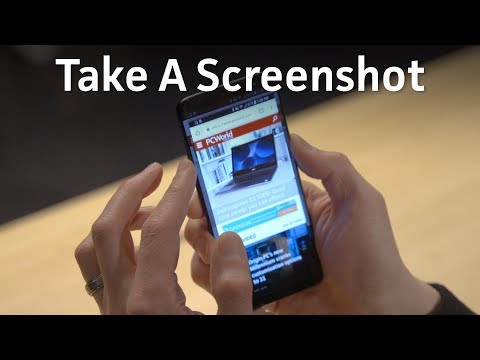 0:01:54
0:01:54
 0:00:27
0:00:27
 0:05:39
0:05:39
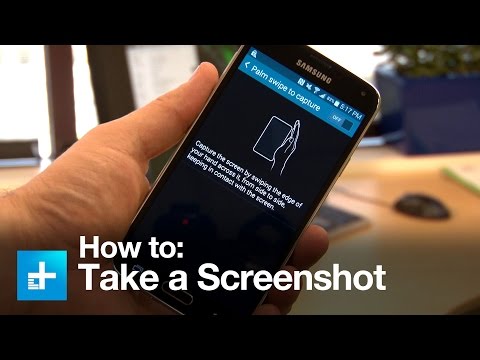 0:00:52
0:00:52
 0:01:01
0:01:01
 0:06:26
0:06:26
 0:00:51
0:00:51
 0:02:13
0:02:13
 0:00:53
0:00:53
 0:02:15
0:02:15
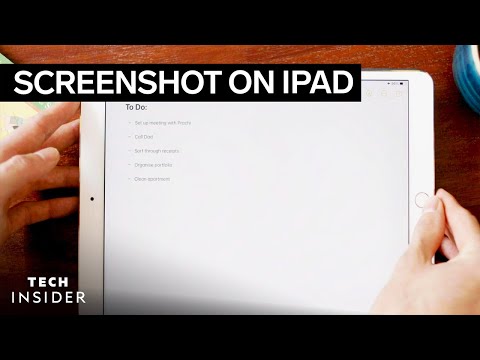 0:01:14
0:01:14
 0:00:16
0:00:16
 0:01:11
0:01:11
 0:03:27
0:03:27
 0:03:30
0:03:30
 0:00:49
0:00:49
 0:00:34
0:00:34
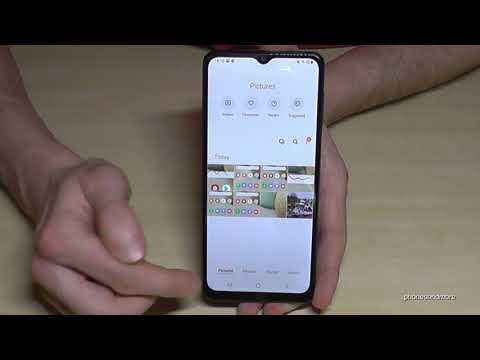 0:01:30
0:01:30
 0:00:36
0:00:36
 0:01:51
0:01:51
 0:10:22
0:10:22
 0:00:51
0:00:51
 0:01:50
0:01:50