filmov
tv
How to take a screenshot with Samsung Galaxy Android smartphones
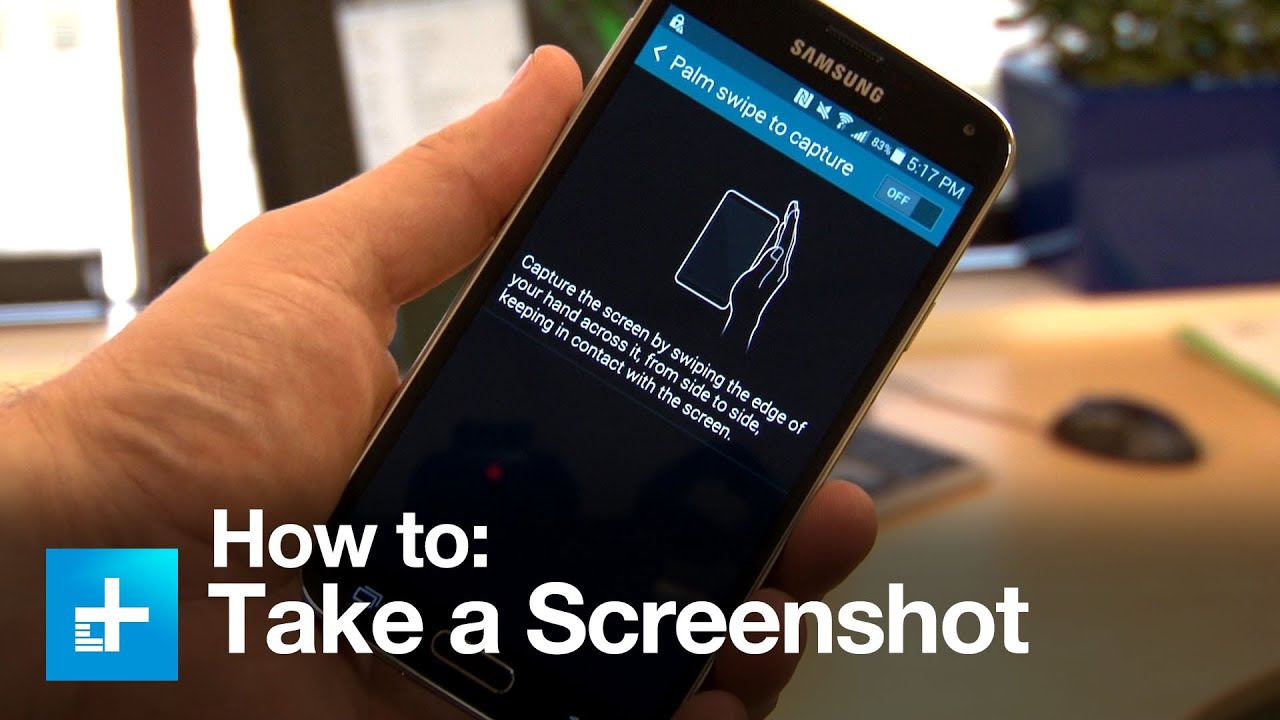
Показать описание
Taking a snapshot of your Android phone’s screen is not hard, and there are all sorts of other situations where a screenshot would come in handy, from sharing your home screen setup with friends to obtaining pictorial proof of your new high score in a game. Sadly, it has never been all that easy to accomplish, often needing a third-party app to achieve.
With the introduction of Android 4.0 Ice Cream Sandwich a few years ago, that all changed, so here’s a quick guide on how this feature works on the Samsung Galaxy S5, Samsung Galaxy S3, Samsung Galaxy S4, Galaxy Note 3, Galaxy S4 Active, Galaxy Note 2, and Galaxy Note as examples.
We’ve also included a guide to taking a screenshot on ANY other Android 4.0 Ice Cream Sandwich, Jelly Bean 4.1, 4.2, 4.3, and KitKat.
Take a screenshot on a Galaxy S5 using a hand swipe
Taking a screenshot on the Galaxy S5 with a hand swipe is almost the same as older models, but the Settings menu is simpler.
Open Settings Motions and gestures.
Tick the Palm swipe to capture box.
Close the menu and find the screen you want to capture. Shape your hand like you are karate “chopping” the screen, set your hand vertically on either side of the screen, then horizontally swipe across it — it doesn’t matter which way — like your hand is a photo scanner. If you’ve done it correctly, you should hear the camera shutter and receive a notification that a picture has been saved to the gallery. It takes a few tries.
Enjoy!
Take a screenshot on a Galaxy S4 or earlier phone using a hand swipe
This should work on almost any other recent Galaxy phone ones that have come out since the Galaxy S3 in 2012. If your phone’s lock screen has a water droplet unlock effect, a sun flare unlock effect, or a colorful bubbly effect, this should work for you.
Open Settings Motion.
Scroll down and find Hand Motion, then Palm swipe to capture, and tick the box.
Close the menu and find the screen you want to capture. Shape your hand like you are karate “chopping” the screen, set your hand vertically on either side of the screen, then horizontally swipe across it it doesn’t matter which way like your hand is a photo scanner. If you’ve done it correctly, you should hear the camera shutter and receive a notification that a picture has been saved to the gallery.
Screenshot away!
Take a screenshot on any Galaxy phone using a button combination
This should work on the Galaxy S3 and more recent phones like the Galaxy S5, Galaxy S4, Galaxy S4 Zoom, Galaxy S4 Active, Galaxy Note 2, Galaxy Note 3, Galaxy Mega 6.3, Galaxy Tab 3 Pro, and Galaxy S4 Mini. Any of them that have a Home button.
Pressing the Power and Home buttons at the same time will grab an image of the screen. This can be awkward to get right, so it’s important to remember to press both buttons at the same time, and hold them until the shutter sound is heard. You need to hold the Power button slightly before pressing the Home button, then hold them both down.
Both of these methods will also work on a Galaxy Note.
Take a screenshot on the Galaxy Note 3 or Note Pro using the S Pen
On the Galaxy Note 3, Galaxy Note Pro, and Galaxy Note 10.1 there are now two new ways to take screenshots. To use these, you have to open the Air Command menu, which you can do by pulling out the S Pen stylus, or by hovering the pen over the screen and clicking the button on it.
Scrapbooker: This is a selection in the Air Command radial menu. It lets you draw a circle around a part of the screen to take a screenshot. After you take a picture of part of the screen, you can add tags, notes, and categories to organize the pic. You can access the photo from a special scrapbook app on the device.
Screen Write: This feature was also on the Note 2, but that device lacked an Air Command menu. Select it from the options to take a screenshot. You can then write notes on top of the image. There are options to change your pen color and size if you want to get creative.
Just hold the button and tap: On all S Pen Galaxy devices, you can also hold down the button on the S Pen and touch the pen to the screen, holding it there until you see and/or hear a screenshot being taken. This technique is best on the Note 2, Note 8.0, and original Note 10.1.
With the introduction of Android 4.0 Ice Cream Sandwich a few years ago, that all changed, so here’s a quick guide on how this feature works on the Samsung Galaxy S5, Samsung Galaxy S3, Samsung Galaxy S4, Galaxy Note 3, Galaxy S4 Active, Galaxy Note 2, and Galaxy Note as examples.
We’ve also included a guide to taking a screenshot on ANY other Android 4.0 Ice Cream Sandwich, Jelly Bean 4.1, 4.2, 4.3, and KitKat.
Take a screenshot on a Galaxy S5 using a hand swipe
Taking a screenshot on the Galaxy S5 with a hand swipe is almost the same as older models, but the Settings menu is simpler.
Open Settings Motions and gestures.
Tick the Palm swipe to capture box.
Close the menu and find the screen you want to capture. Shape your hand like you are karate “chopping” the screen, set your hand vertically on either side of the screen, then horizontally swipe across it — it doesn’t matter which way — like your hand is a photo scanner. If you’ve done it correctly, you should hear the camera shutter and receive a notification that a picture has been saved to the gallery. It takes a few tries.
Enjoy!
Take a screenshot on a Galaxy S4 or earlier phone using a hand swipe
This should work on almost any other recent Galaxy phone ones that have come out since the Galaxy S3 in 2012. If your phone’s lock screen has a water droplet unlock effect, a sun flare unlock effect, or a colorful bubbly effect, this should work for you.
Open Settings Motion.
Scroll down and find Hand Motion, then Palm swipe to capture, and tick the box.
Close the menu and find the screen you want to capture. Shape your hand like you are karate “chopping” the screen, set your hand vertically on either side of the screen, then horizontally swipe across it it doesn’t matter which way like your hand is a photo scanner. If you’ve done it correctly, you should hear the camera shutter and receive a notification that a picture has been saved to the gallery.
Screenshot away!
Take a screenshot on any Galaxy phone using a button combination
This should work on the Galaxy S3 and more recent phones like the Galaxy S5, Galaxy S4, Galaxy S4 Zoom, Galaxy S4 Active, Galaxy Note 2, Galaxy Note 3, Galaxy Mega 6.3, Galaxy Tab 3 Pro, and Galaxy S4 Mini. Any of them that have a Home button.
Pressing the Power and Home buttons at the same time will grab an image of the screen. This can be awkward to get right, so it’s important to remember to press both buttons at the same time, and hold them until the shutter sound is heard. You need to hold the Power button slightly before pressing the Home button, then hold them both down.
Both of these methods will also work on a Galaxy Note.
Take a screenshot on the Galaxy Note 3 or Note Pro using the S Pen
On the Galaxy Note 3, Galaxy Note Pro, and Galaxy Note 10.1 there are now two new ways to take screenshots. To use these, you have to open the Air Command menu, which you can do by pulling out the S Pen stylus, or by hovering the pen over the screen and clicking the button on it.
Scrapbooker: This is a selection in the Air Command radial menu. It lets you draw a circle around a part of the screen to take a screenshot. After you take a picture of part of the screen, you can add tags, notes, and categories to organize the pic. You can access the photo from a special scrapbook app on the device.
Screen Write: This feature was also on the Note 2, but that device lacked an Air Command menu. Select it from the options to take a screenshot. You can then write notes on top of the image. There are options to change your pen color and size if you want to get creative.
Just hold the button and tap: On all S Pen Galaxy devices, you can also hold down the button on the S Pen and touch the pen to the screen, holding it there until you see and/or hear a screenshot being taken. This technique is best on the Note 2, Note 8.0, and original Note 10.1.
Комментарии
 0:00:39
0:00:39
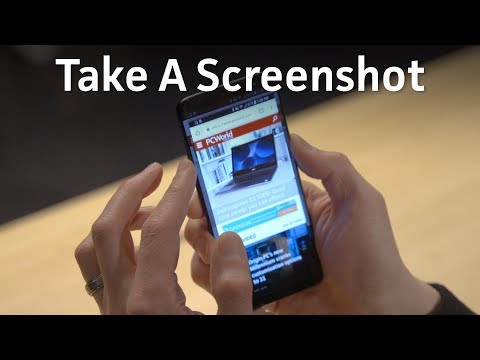 0:01:54
0:01:54
 0:05:39
0:05:39
 0:00:27
0:00:27
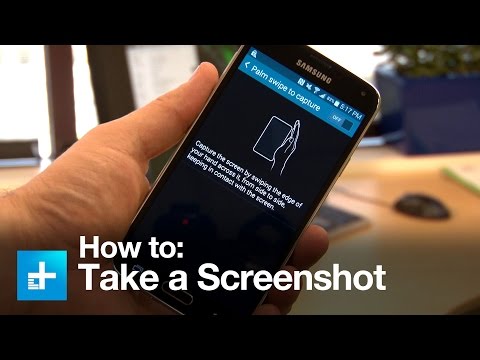 0:00:52
0:00:52
 0:02:15
0:02:15
 0:01:01
0:01:01
 0:01:11
0:01:11
 0:01:20
0:01:20
 0:06:26
0:06:26
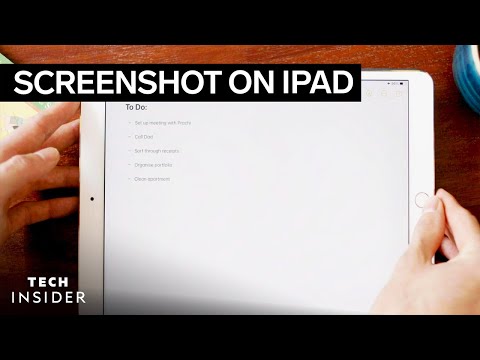 0:01:14
0:01:14
 0:01:51
0:01:51
 0:00:51
0:00:51
 0:03:27
0:03:27
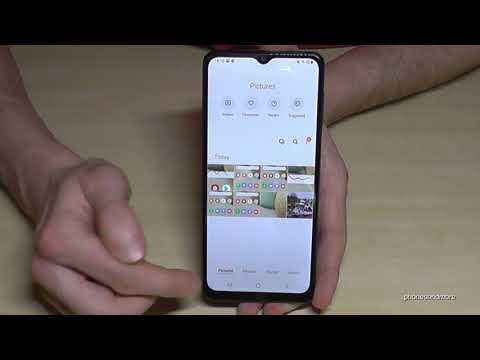 0:01:30
0:01:30
 0:00:53
0:00:53
 0:00:36
0:00:36
 0:10:22
0:10:22
 0:03:30
0:03:30
 0:01:50
0:01:50
 0:01:44
0:01:44
 0:00:49
0:00:49
 0:02:28
0:02:28
 0:02:04
0:02:04