filmov
tv
How to Set Up JavaFX to work in Eclipse | Newest 2021 version | JavaFX Beginner Tutorial
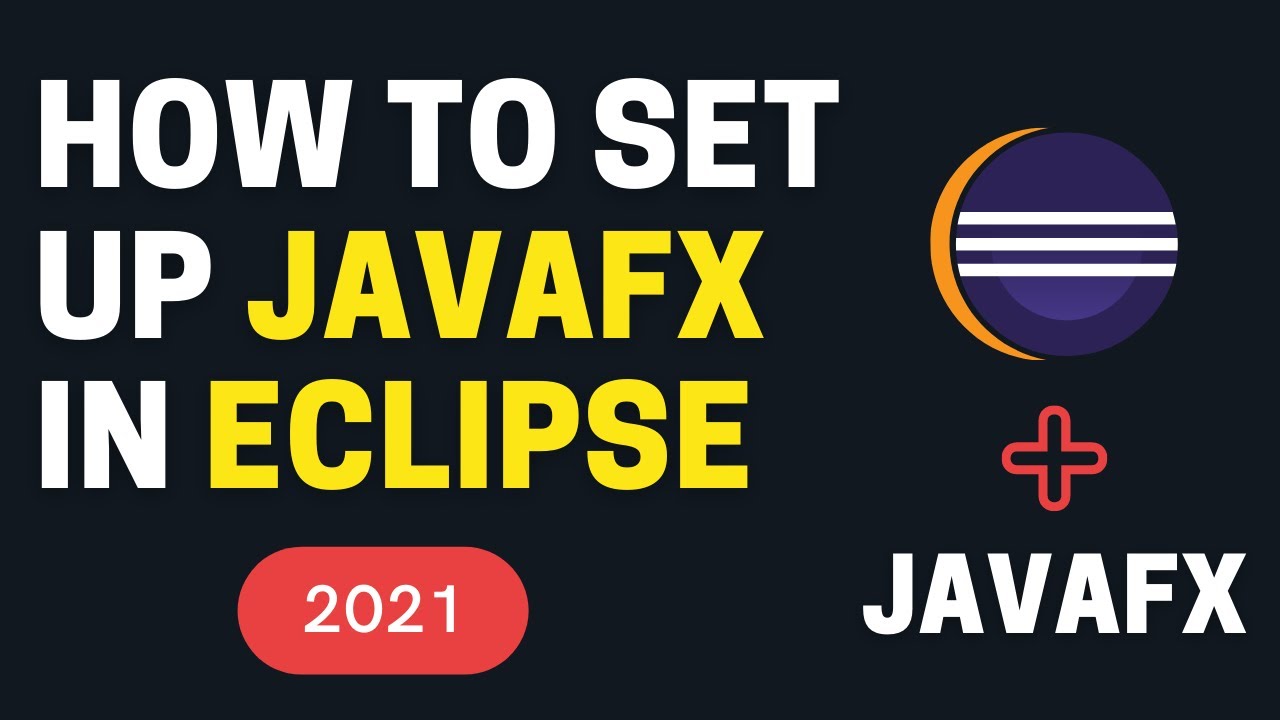
Показать описание
Setting up JavaFX so it works in Eclipse | JavaFX Eclipse Tutorial
How to set up JavaFX in Eclipse - Beginner JavaFX Tutorial
Today I am going to show you how to set up JavaFX in Eclipse. We will be using newest JavaFX and Eclipse version, but the process is similar on all versions so don’t be afraid.
So the first thing we are going to do is install eclipse plugins for JavaFX called e(fx)clipse or efxclipse.
Help -- Eclipse MarketPlace -- and search e(fx)clipse and click Install.
Now, we have our eclipse set up and the plugins we need.
And now we have a new option in Eclipse -- File -- New -- Other -- JavaFX project.
Find the latest version and click download, once it has downloaded you want to extract it to a folder, it can be any folder, and remember its location.
Next thing we’ll be doing is creating an user library.
Window -- Preferences -- User Libraries -- New -- Call it JavaFX
Next, we need to set up the run configuration by adding:
TIMESTAMPS:
0:00 - E(fx)CLIPSE Plugin Installation
1:05 - Creating a new JavaFX Project
2:05 - Downloading and cofiguring JavaFX
3:08 - Creating User Library
4:12 - Adding JavaFX to Eclipse
4:42 - Configuring Build Path and Arguments
5:54 - Running the program
6:17 - Outro
Arguments: --module-path "your-path\lib"
How to set up JavaFX in Eclipse - Beginner JavaFX Tutorial
Today I am going to show you how to set up JavaFX in Eclipse. We will be using newest JavaFX and Eclipse version, but the process is similar on all versions so don’t be afraid.
So the first thing we are going to do is install eclipse plugins for JavaFX called e(fx)clipse or efxclipse.
Help -- Eclipse MarketPlace -- and search e(fx)clipse and click Install.
Now, we have our eclipse set up and the plugins we need.
And now we have a new option in Eclipse -- File -- New -- Other -- JavaFX project.
Find the latest version and click download, once it has downloaded you want to extract it to a folder, it can be any folder, and remember its location.
Next thing we’ll be doing is creating an user library.
Window -- Preferences -- User Libraries -- New -- Call it JavaFX
Next, we need to set up the run configuration by adding:
TIMESTAMPS:
0:00 - E(fx)CLIPSE Plugin Installation
1:05 - Creating a new JavaFX Project
2:05 - Downloading and cofiguring JavaFX
3:08 - Creating User Library
4:12 - Adding JavaFX to Eclipse
4:42 - Configuring Build Path and Arguments
5:54 - Running the program
6:17 - Outro
Arguments: --module-path "your-path\lib"
Комментарии
 0:04:49
0:04:49
 0:03:53
0:03:53
 0:05:09
0:05:09
 0:05:19
0:05:19
 0:08:25
0:08:25
 0:08:12
0:08:12
 0:02:50
0:02:50
 0:05:24
0:05:24
 0:02:12
0:02:12
 0:09:25
0:09:25
 0:04:03
0:04:03
 0:16:13
0:16:13
 0:07:50
0:07:50
 0:10:24
0:10:24
 0:02:08
0:02:08
 0:08:56
0:08:56
 0:09:50
0:09:50
 0:03:02
0:03:02
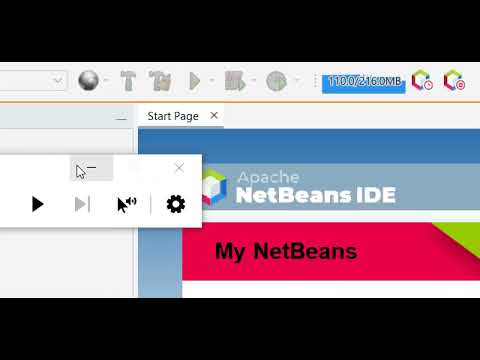 0:05:06
0:05:06
 0:03:16
0:03:16
 0:10:36
0:10:36
 0:08:19
0:08:19
 0:03:21
0:03:21
 0:06:25
0:06:25