filmov
tv
How To Add Dual Clock Widget On iPhone 16 / iPhone 16 Pro

Показать описание
Here's how to add a dual clock widget on your iPhone 16 / iPhone 16 Pro. Keep track of time in multiple time zones right from your iPhone home screen.
Read:
This is perfect for staying connected with family, friends, or colleagues across different regions.
How To Add Dual Clock Widget On iPhone 16:
How To Add Dual Clock Widget On iPhone 16+:
How To Add Dual Clock Widget On iPhone 16 Pro:
How To Add Dual Clock Widget On iPhone 16 Pro Max:
How To Add Dual Clock On iPhone 16:
How To Add Dual Clock On iPhone 16+:
How To Add Dual Clock On iPhone 16 Pro:
How To Add Dual Clock On iPhone 16 Pro Max:
How To Add Dual Clock On iPhone 16 Lock Screen:
How To Add Dual Clock On iPhone 16+ Lock Screen:
How To Add Dual Clock On iPhone 16 Pro Lock Screen:
How To Add Dual Clock On iPhone 16 Pro Max Lock Screen:
Step 1: To start, access the lock screen settings. While on the lock screen, tap and hold on a space, unlock the screen with Face ID. This is if you have set up Face ID.
Step 2: Tap on the "Customise" option then under the 'Customise Wallpaper' menu, select the "Lock Screen" page.
Step 3: Beneath the clock icon, tap on the "Add Widget" option. From the resulting widget selections, choose "Clock".
Step 4: Swipe through the clock options and find the "City Digital" option. Tap on it to add a clock to the widget section.
Step 5: To set a clock from the time zone you want to monitor, tap on the widget and select the time zone from the list.
Step 6: Repeat the process to add another clock widget, then select a different time zone you want to use the clock for.
Step 7: After you add your dual clocks, tap on "Done" in the top-right corner to save your changes. The dual clocks will now be available on your lock screen, as well as on the Always-on Display.
iPhone 16 Playlist:
#iphone16 #iphone16plus #iphone16pro #iphone16promax #newiphone16 #iphone16features #iPhoneRelease2024 #iphone16unboxing #appleevent #appleevent2024 #applelaunch #nextgeniphone #appleinnovation #appletech #smartphonetrends #techupgrade #applefans #iphoneseries16
-----My Gear for YouTube videos-----
As full disclosure, I use affiliate links on this channel and purchasing through these links earns me a small commission. The price you pay will be the same!
Read:
This is perfect for staying connected with family, friends, or colleagues across different regions.
How To Add Dual Clock Widget On iPhone 16:
How To Add Dual Clock Widget On iPhone 16+:
How To Add Dual Clock Widget On iPhone 16 Pro:
How To Add Dual Clock Widget On iPhone 16 Pro Max:
How To Add Dual Clock On iPhone 16:
How To Add Dual Clock On iPhone 16+:
How To Add Dual Clock On iPhone 16 Pro:
How To Add Dual Clock On iPhone 16 Pro Max:
How To Add Dual Clock On iPhone 16 Lock Screen:
How To Add Dual Clock On iPhone 16+ Lock Screen:
How To Add Dual Clock On iPhone 16 Pro Lock Screen:
How To Add Dual Clock On iPhone 16 Pro Max Lock Screen:
Step 1: To start, access the lock screen settings. While on the lock screen, tap and hold on a space, unlock the screen with Face ID. This is if you have set up Face ID.
Step 2: Tap on the "Customise" option then under the 'Customise Wallpaper' menu, select the "Lock Screen" page.
Step 3: Beneath the clock icon, tap on the "Add Widget" option. From the resulting widget selections, choose "Clock".
Step 4: Swipe through the clock options and find the "City Digital" option. Tap on it to add a clock to the widget section.
Step 5: To set a clock from the time zone you want to monitor, tap on the widget and select the time zone from the list.
Step 6: Repeat the process to add another clock widget, then select a different time zone you want to use the clock for.
Step 7: After you add your dual clocks, tap on "Done" in the top-right corner to save your changes. The dual clocks will now be available on your lock screen, as well as on the Always-on Display.
iPhone 16 Playlist:
#iphone16 #iphone16plus #iphone16pro #iphone16promax #newiphone16 #iphone16features #iPhoneRelease2024 #iphone16unboxing #appleevent #appleevent2024 #applelaunch #nextgeniphone #appleinnovation #appletech #smartphonetrends #techupgrade #applefans #iphoneseries16
-----My Gear for YouTube videos-----
As full disclosure, I use affiliate links on this channel and purchasing through these links earns me a small commission. The price you pay will be the same!
Комментарии
 0:01:58
0:01:58
 0:01:36
0:01:36
 0:02:02
0:02:02
 0:02:51
0:02:51
 0:00:34
0:00:34
 0:00:52
0:00:52
 0:02:11
0:02:11
 0:00:36
0:00:36
 0:03:38
0:03:38
 0:01:35
0:01:35
 0:01:18
0:01:18
 0:01:31
0:01:31
 0:02:49
0:02:49
 0:03:21
0:03:21
 0:02:07
0:02:07
 0:02:52
0:02:52
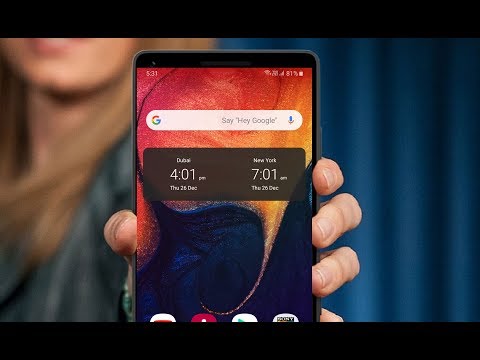 0:01:48
0:01:48
 0:02:07
0:02:07
 0:02:04
0:02:04
 0:00:21
0:00:21
 0:00:15
0:00:15
 0:02:32
0:02:32
 0:00:22
0:00:22
 0:02:58
0:02:58