filmov
tv
How To Add Dual Clock On Cover Screen Of Samsung Galaxy Z Flip 5

Показать описание
Here's how to add a dual clock to the cover screen of your Samsung Galaxy Z Flip 5. If you're someone who loves staying connected with people across different time zones or simply enjoys having a dual clock setup, you're in the right place.
In this step-by-step guide, we'll show you how to add a dual clock to the cover screen of your Samsung Galaxy Z Flip 5. With this feature, you'll be able to effortlessly keep track of time from two different locations right from your cover screen.
Our easy-to-follow tutorial will take you through the entire process, from accessing the settings to selecting your preferred time zones. Whether you're a frequent traveler, have friends and family living abroad, or you're just curious about the local time at another location, this feature is a game-changer.
Add Dual Clock On Cover Screen Of Samsung Galaxy Z Flip 5:
Step 1: Begin by unlocking your Samsung Galaxy Z Flip 5 and navigating to the home screen. Swipe down from the top of the screen to reveal the quick settings panel, and then tap on the gear icon to access the device's settings. You can also access settings via the Settings app in the app drawer.
Step 2: Scroll through the settings menu to find and tap on the "Cover Screen" option. In the cover screen settings, you'll find various customization options for your device's cover screen. This is where you can personalize the information displayed on your cover screen.
Step 3: Change the cover screen template to one that allows for a dual clock, from the available options. Not all templates allow this option.
Step 4: Tap on the cover screen you want to enter into edit mode. Next, tap on the clock while in edit mode, to access different clock styles and configurations.
Step 5: Within the available clock styles, look for the option that supports a dual clock setup. Select this option will allow you to configure the dual clock settings.
Step 6: Once you've chosen the dual clock style, you'll be prompted to select the time zones for the two clocks. You can use the search function to find and select the desired time zones from a comprehensive list.
Step 7: After selecting the time zones, you might have the option to further customize the appearance of the dual clock display. This could include choosing display colors, adjusting clock fonts, and more.
Step 8: Once you're satisfied with your dual clock configuration, tap the "Done" button to confirm your changes. Your Samsung Galaxy Z Flip 5's cover screen will now display the dual clock according to your preferences.
With the dual clock added to your cover screen, you can now enjoy the convenience of quickly checking the time in two different time zones without the need to navigate through multiple apps or settings.
#samsunggalaxyzflip5 #galaxyzflip5 #techtips #GalaxyZFlip5Tutorials
Check out the links below to get your hands on the Samsung Galaxy Z Flip 5!
-----My Gear for YouTube videos-----
As full disclosure, I use affiliate links on this channel and purchasing through these links earns me a small commission. The price you pay will be the same!
In this step-by-step guide, we'll show you how to add a dual clock to the cover screen of your Samsung Galaxy Z Flip 5. With this feature, you'll be able to effortlessly keep track of time from two different locations right from your cover screen.
Our easy-to-follow tutorial will take you through the entire process, from accessing the settings to selecting your preferred time zones. Whether you're a frequent traveler, have friends and family living abroad, or you're just curious about the local time at another location, this feature is a game-changer.
Add Dual Clock On Cover Screen Of Samsung Galaxy Z Flip 5:
Step 1: Begin by unlocking your Samsung Galaxy Z Flip 5 and navigating to the home screen. Swipe down from the top of the screen to reveal the quick settings panel, and then tap on the gear icon to access the device's settings. You can also access settings via the Settings app in the app drawer.
Step 2: Scroll through the settings menu to find and tap on the "Cover Screen" option. In the cover screen settings, you'll find various customization options for your device's cover screen. This is where you can personalize the information displayed on your cover screen.
Step 3: Change the cover screen template to one that allows for a dual clock, from the available options. Not all templates allow this option.
Step 4: Tap on the cover screen you want to enter into edit mode. Next, tap on the clock while in edit mode, to access different clock styles and configurations.
Step 5: Within the available clock styles, look for the option that supports a dual clock setup. Select this option will allow you to configure the dual clock settings.
Step 6: Once you've chosen the dual clock style, you'll be prompted to select the time zones for the two clocks. You can use the search function to find and select the desired time zones from a comprehensive list.
Step 7: After selecting the time zones, you might have the option to further customize the appearance of the dual clock display. This could include choosing display colors, adjusting clock fonts, and more.
Step 8: Once you're satisfied with your dual clock configuration, tap the "Done" button to confirm your changes. Your Samsung Galaxy Z Flip 5's cover screen will now display the dual clock according to your preferences.
With the dual clock added to your cover screen, you can now enjoy the convenience of quickly checking the time in two different time zones without the need to navigate through multiple apps or settings.
#samsunggalaxyzflip5 #galaxyzflip5 #techtips #GalaxyZFlip5Tutorials
Check out the links below to get your hands on the Samsung Galaxy Z Flip 5!
-----My Gear for YouTube videos-----
As full disclosure, I use affiliate links on this channel and purchasing through these links earns me a small commission. The price you pay will be the same!
Комментарии
 0:01:58
0:01:58
 0:01:36
0:01:36
 0:02:02
0:02:02
 0:02:51
0:02:51
 0:00:34
0:00:34
 0:00:52
0:00:52
 0:02:11
0:02:11
 0:00:36
0:00:36
 0:01:26
0:01:26
 0:03:38
0:03:38
 0:01:35
0:01:35
 0:01:18
0:01:18
 0:01:31
0:01:31
 0:02:49
0:02:49
 0:00:15
0:00:15
 0:03:21
0:03:21
 0:02:07
0:02:07
 0:02:52
0:02:52
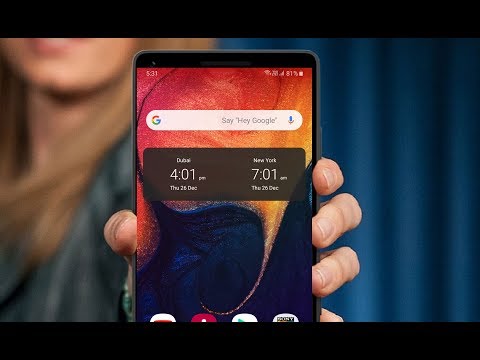 0:01:48
0:01:48
 0:02:07
0:02:07
 0:00:21
0:00:21
 0:02:04
0:02:04
 0:02:32
0:02:32
 0:00:22
0:00:22