filmov
tv
How to Change Bullet Character in InDesign (Format Bulleted List)

Показать описание
Learn how to not just replace a bullet character in InDesign, but also how to fix alignment issues that this change can introduce. Details below...
To convert selected text into a bulleted list, click on the Bulleted List button within the Bullets and Numbering section in the Properties panel.
To change the bullet character, click on the Options button within the Bullets and Numbering section. Activate the Preview button and click on one of the default bullet characters. To create a custom bullet character, click on the Add button. Any character can be chosen from the selected font. If changing fonts, commit the change by pressing the Tab key. Don't press Enter/Return or the dialog box will be closed. Choose a character and click OK. The added character still needs to be selected to replace the bullet character.
For multiline bullet points, sometimes the text on the first and following rows will not align properly along the left edge. This can generally be solved by increasing the Left Indent and then decreasing the First Line Indent.
Source of text:
Bulleted lists in InDesign: How to create and format
To convert selected text into a bulleted list, click on the Bulleted List button within the Bullets and Numbering section in the Properties panel.
To change the bullet character, click on the Options button within the Bullets and Numbering section. Activate the Preview button and click on one of the default bullet characters. To create a custom bullet character, click on the Add button. Any character can be chosen from the selected font. If changing fonts, commit the change by pressing the Tab key. Don't press Enter/Return or the dialog box will be closed. Choose a character and click OK. The added character still needs to be selected to replace the bullet character.
For multiline bullet points, sometimes the text on the first and following rows will not align properly along the left edge. This can generally be solved by increasing the Left Indent and then decreasing the First Line Indent.
Source of text:
Bulleted lists in InDesign: How to create and format
Комментарии
 0:01:44
0:01:44
 0:03:52
0:03:52
 0:01:29
0:01:29
 0:02:44
0:02:44
 0:00:17
0:00:17
 0:01:34
0:01:34
 0:05:20
0:05:20
 0:01:40
0:01:40
 0:00:58
0:00:58
 0:00:11
0:00:11
 0:00:27
0:00:27
 0:00:29
0:00:29
 0:01:12
0:01:12
 0:01:50
0:01:50
 0:00:39
0:00:39
 0:00:29
0:00:29
 0:00:26
0:00:26
 0:00:44
0:00:44
 0:01:14
0:01:14
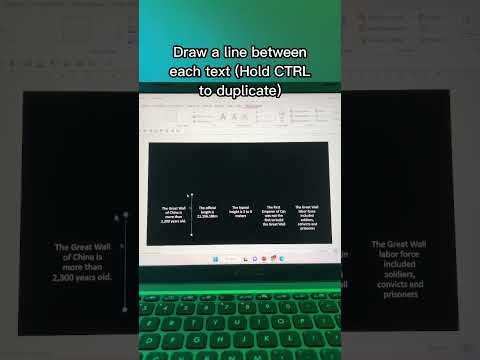 0:00:39
0:00:39
 0:04:21
0:04:21
 0:04:18
0:04:18
 0:05:05
0:05:05
 0:05:14
0:05:14