filmov
tv
How to Enable USB Debugging on Moondrop MIAD 01 | Step-by-Step Guide
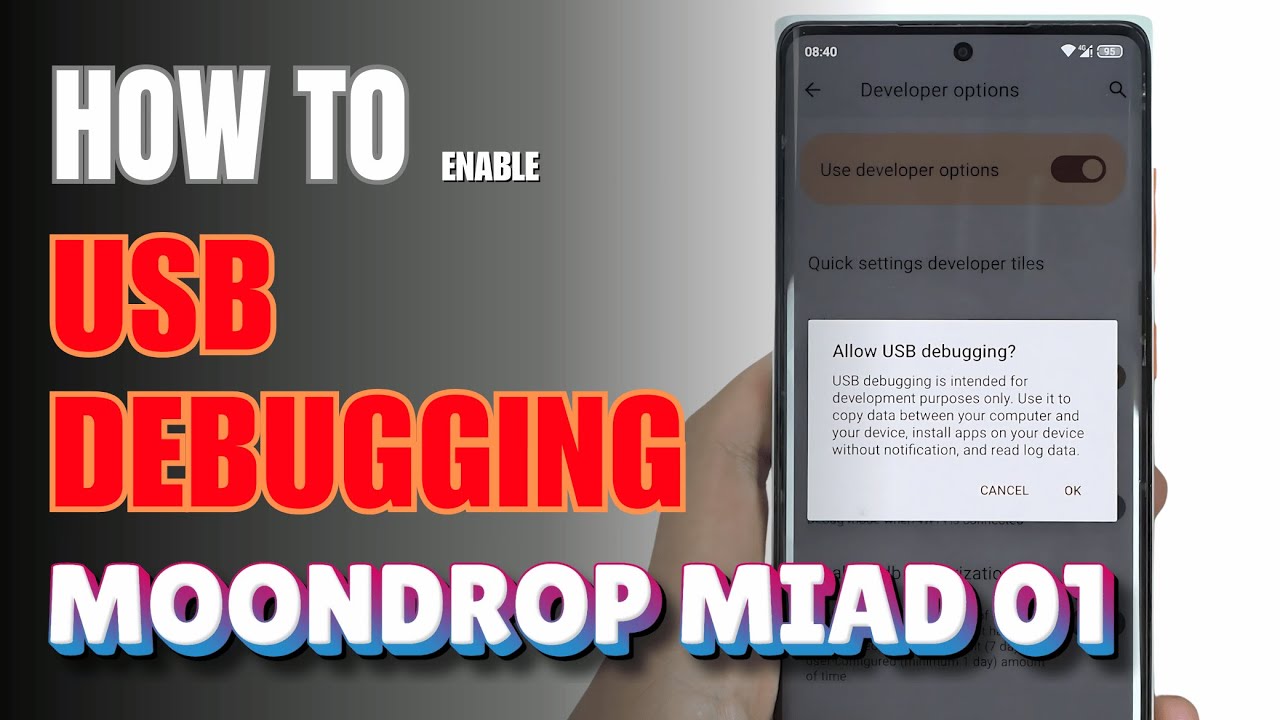
Показать описание
How to Enable USB Debugging on Moondrop MIAD 01 | Step-by-Step Guide
0:09 Checking Developer options
0:18 Enable Developer options
0:32 Enable USB Debugging
Enabling USB Debugging on your Moondrop MIAD 01 is essential for developers and users who want to perform advanced tasks, such as transferring files or using ADB (Android Debug Bridge) commands. Follow these steps to enable USB Debugging on your device.
Step 1: Open Settings
Access the Settings Menu
Locate the Settings app on your home screen or app drawer.
Tap on the Settings icon to open it.
Step 2: Navigate to About Phone
Scroll Down to About Phone
In the Settings menu, scroll down until you find About phone.
Tap on About phone to access device information.
Step 3: Enable Developer Options
Locate Build Number
In the About Phone section, find the Build number entry.
Tap on Build number seven times quickly. You may need to enter your device password or PIN.
Developer Options Unlocked
After the seventh tap, a message will appear indicating that You are now a developer!.
Step 4: Access Developer Options
Go Back to Settings
Navigate back to the main Settings menu.
Find Developer Options
Scroll down to find System (or directly find Developer options, depending on your device layout).
Tap on Developer options.
Step 5: Enable USB Debugging
Locate USB Debugging
Scroll through the Developer options until you find USB debugging.
Enable USB Debugging
Toggle the switch next to USB debugging to the On position.
A prompt may appear asking for confirmation; tap OK to confirm.
Step 6: Connect Your Device to a Computer (Optional)
Use a USB Cable
Connect your Moondrop MIAD 01 to a computer using a compatible USB cable.
Ensure the connection is secure.
Choose USB Connection Type
A prompt may appear on your device asking to choose the type of connection (e.g., File Transfer, Charging).
Select the appropriate option based on your needs.
Congratulations! You have successfully enabled USB Debugging on your Moondrop MIAD 01. You can now use this feature for various development tasks and file transfers.
#moondropphone
#moondropmiad01
#miad01
#techqa
#usbdebugging
#developeroptions
#usbdebug
0:09 Checking Developer options
0:18 Enable Developer options
0:32 Enable USB Debugging
Enabling USB Debugging on your Moondrop MIAD 01 is essential for developers and users who want to perform advanced tasks, such as transferring files or using ADB (Android Debug Bridge) commands. Follow these steps to enable USB Debugging on your device.
Step 1: Open Settings
Access the Settings Menu
Locate the Settings app on your home screen or app drawer.
Tap on the Settings icon to open it.
Step 2: Navigate to About Phone
Scroll Down to About Phone
In the Settings menu, scroll down until you find About phone.
Tap on About phone to access device information.
Step 3: Enable Developer Options
Locate Build Number
In the About Phone section, find the Build number entry.
Tap on Build number seven times quickly. You may need to enter your device password or PIN.
Developer Options Unlocked
After the seventh tap, a message will appear indicating that You are now a developer!.
Step 4: Access Developer Options
Go Back to Settings
Navigate back to the main Settings menu.
Find Developer Options
Scroll down to find System (or directly find Developer options, depending on your device layout).
Tap on Developer options.
Step 5: Enable USB Debugging
Locate USB Debugging
Scroll through the Developer options until you find USB debugging.
Enable USB Debugging
Toggle the switch next to USB debugging to the On position.
A prompt may appear asking for confirmation; tap OK to confirm.
Step 6: Connect Your Device to a Computer (Optional)
Use a USB Cable
Connect your Moondrop MIAD 01 to a computer using a compatible USB cable.
Ensure the connection is secure.
Choose USB Connection Type
A prompt may appear on your device asking to choose the type of connection (e.g., File Transfer, Charging).
Select the appropriate option based on your needs.
Congratulations! You have successfully enabled USB Debugging on your Moondrop MIAD 01. You can now use this feature for various development tasks and file transfers.
#moondropphone
#moondropmiad01
#miad01
#techqa
#usbdebugging
#developeroptions
#usbdebug
 0:01:40
0:01:40
 0:01:39
0:01:39
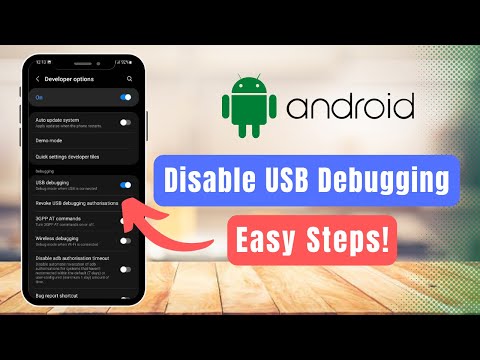 0:01:55
0:01:55
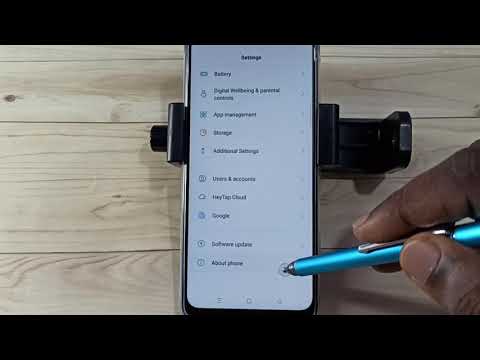 0:01:03
0:01:03
 0:00:22
0:00:22
 0:03:27
0:03:27
 0:00:34
0:00:34
 0:01:00
0:01:00
 0:06:08
0:06:08
 0:02:33
0:02:33
 0:02:01
0:02:01
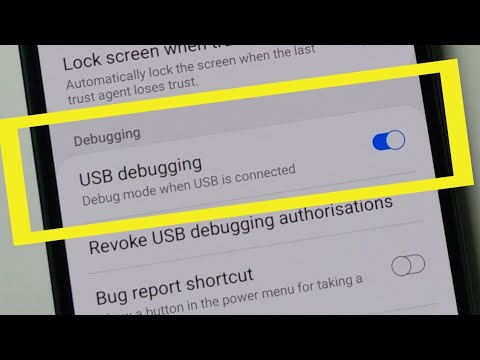 0:01:48
0:01:48
 0:00:29
0:00:29
 0:02:22
0:02:22
 0:01:21
0:01:21
 0:05:36
0:05:36
 0:02:44
0:02:44
 0:00:23
0:00:23
 0:00:29
0:00:29
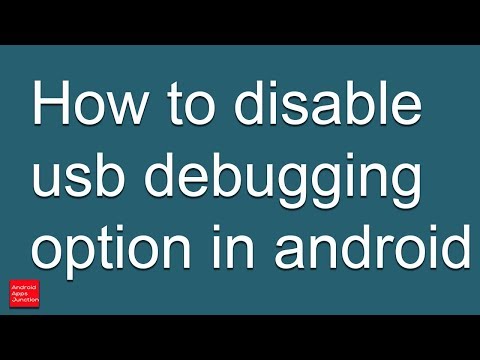 0:01:20
0:01:20
 0:08:36
0:08:36
 0:00:15
0:00:15
 0:00:40
0:00:40
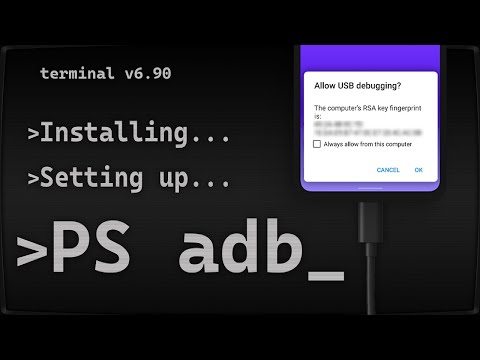 0:05:22
0:05:22