filmov
tv
How To Disable Face ID In Photos App On iPhone 11
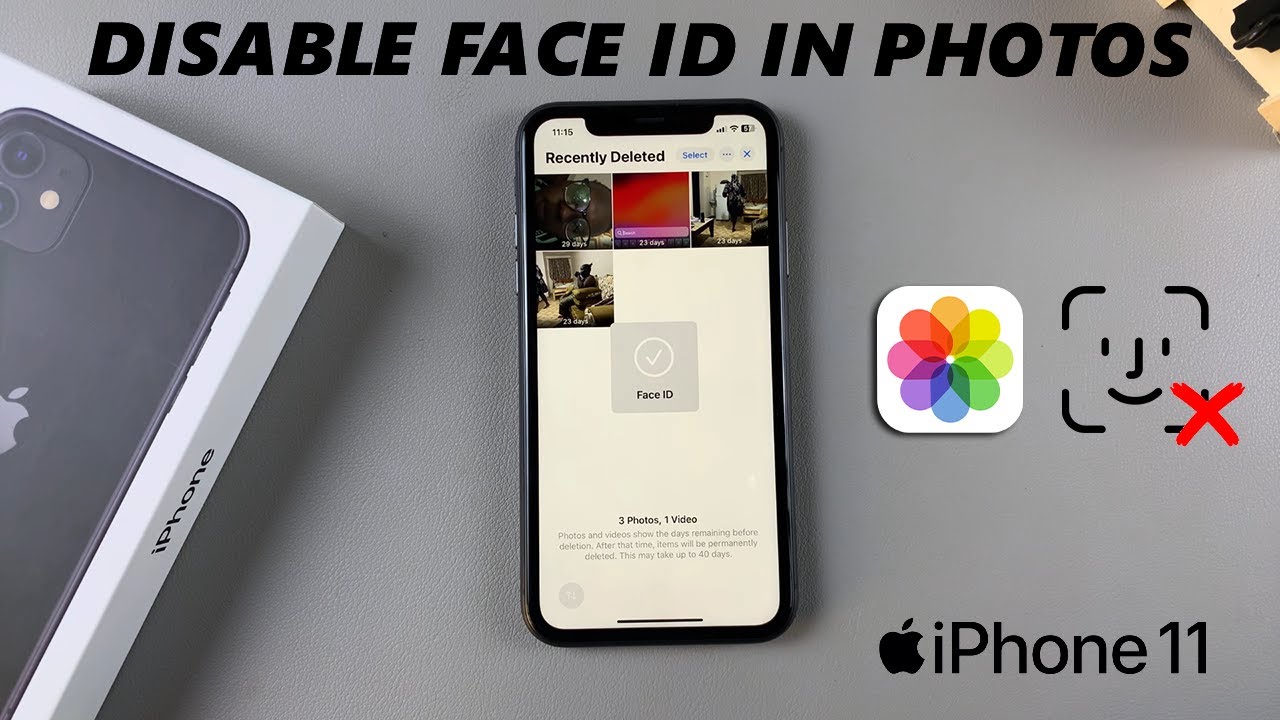
Показать описание
Learn how to disable Face ID in the Photos app on your iPhone 11. Reset your Face ID data if you no longer want to use Face ID on the Photos app.
Apple’s Face ID is one of the most secure and convenient ways to unlock your iPhone. By scanning your face, it allows quick access to your phone, apps, and other features. However, there may be times when you want to disable Face ID for specific apps.
How To Disable Face ID In Photos App On iPhone 11:
How To Disable Face ID In Photos App On iPhone 11 Pro:
How To Disable Face ID In Photos App On iPhone 11 Pro Max:
How To Turn OFF Face ID In Photos App On iPhone 11:
How To Turn OFF Face ID In Photos App On iPhone 11 Pro:
How To Turn OFF Face ID In Photos App On iPhone 11 Pro Max:
How To Deactivate Face ID In Photos App On iPhone 11:
How To Deactivate Face ID In Photos App On iPhone 11 Pro:
How To Deactivate Face ID In Photos App On iPhone 11 Pro Max:
How To Reset Face ID In Photos App On iPhone 11:
How To Reset Face ID In Photos App On iPhone 11 Pro:
How To Reset Face ID In Photos App On iPhone 11 Pro Max:
How To Delete Face ID In Photos App On iPhone 11:
Step 1: Launch the Settings app and scroll all the way down to the "Apps" option. For any older iOS, you should just see the apps list.
Step 2: Scroll down through the Apps menu and look for the "Photos" app. Tap on it to access the photos settings.
Step 3: Within the photos settings, look for the "Use Face ID" option with a toggle switch. If it is green, then it is enabled. This means that face ID will be required to view the Hidden and Recently Deleted Albums.
Step 4: To disable Face ID for the Photos app, toggle the option off. Your Face will be scanned to verify that it's you making the changes.
Now, you will no longer require Face ID for the Photos app.
#iphone11 #iphone11pro #iphone11promax #iphone11promaxprice2024 #apple #iphonephotography #smartphone #ios #applefans #iphonelovers #tech #mobilephotography #iphonecamera #smartphonephotography #applelife #mobiletech #mobiletechnology
-----My Gear for YouTube videos-----
As full disclosure, I use affiliate links on this channel and purchasing through these links earns me a small commission. The price you pay will be the same!
Apple’s Face ID is one of the most secure and convenient ways to unlock your iPhone. By scanning your face, it allows quick access to your phone, apps, and other features. However, there may be times when you want to disable Face ID for specific apps.
How To Disable Face ID In Photos App On iPhone 11:
How To Disable Face ID In Photos App On iPhone 11 Pro:
How To Disable Face ID In Photos App On iPhone 11 Pro Max:
How To Turn OFF Face ID In Photos App On iPhone 11:
How To Turn OFF Face ID In Photos App On iPhone 11 Pro:
How To Turn OFF Face ID In Photos App On iPhone 11 Pro Max:
How To Deactivate Face ID In Photos App On iPhone 11:
How To Deactivate Face ID In Photos App On iPhone 11 Pro:
How To Deactivate Face ID In Photos App On iPhone 11 Pro Max:
How To Reset Face ID In Photos App On iPhone 11:
How To Reset Face ID In Photos App On iPhone 11 Pro:
How To Reset Face ID In Photos App On iPhone 11 Pro Max:
How To Delete Face ID In Photos App On iPhone 11:
Step 1: Launch the Settings app and scroll all the way down to the "Apps" option. For any older iOS, you should just see the apps list.
Step 2: Scroll down through the Apps menu and look for the "Photos" app. Tap on it to access the photos settings.
Step 3: Within the photos settings, look for the "Use Face ID" option with a toggle switch. If it is green, then it is enabled. This means that face ID will be required to view the Hidden and Recently Deleted Albums.
Step 4: To disable Face ID for the Photos app, toggle the option off. Your Face will be scanned to verify that it's you making the changes.
Now, you will no longer require Face ID for the Photos app.
#iphone11 #iphone11pro #iphone11promax #iphone11promaxprice2024 #apple #iphonephotography #smartphone #ios #applefans #iphonelovers #tech #mobilephotography #iphonecamera #smartphonephotography #applelife #mobiletech #mobiletechnology
-----My Gear for YouTube videos-----
As full disclosure, I use affiliate links on this channel and purchasing through these links earns me a small commission. The price you pay will be the same!
Комментарии
 0:01:20
0:01:20
 0:00:30
0:00:30
 0:01:12
0:01:12
 0:00:26
0:00:26
 0:00:42
0:00:42
 0:01:03
0:01:03
 0:00:48
0:00:48
 0:01:05
0:01:05
 0:01:34
0:01:34
 0:01:29
0:01:29
 0:01:29
0:01:29
 0:01:35
0:01:35
 0:01:19
0:01:19
 0:00:14
0:00:14
 0:00:17
0:00:17
 0:01:25
0:01:25
 0:01:30
0:01:30
 0:01:19
0:01:19
 0:01:40
0:01:40
 0:00:18
0:00:18
 0:01:11
0:01:11
 0:01:16
0:01:16
 0:00:19
0:00:19
 0:00:16
0:00:16