filmov
tv
Your Quick Guide to Submitting an Export Customs Declaration on the Customs Declarations UK Platform
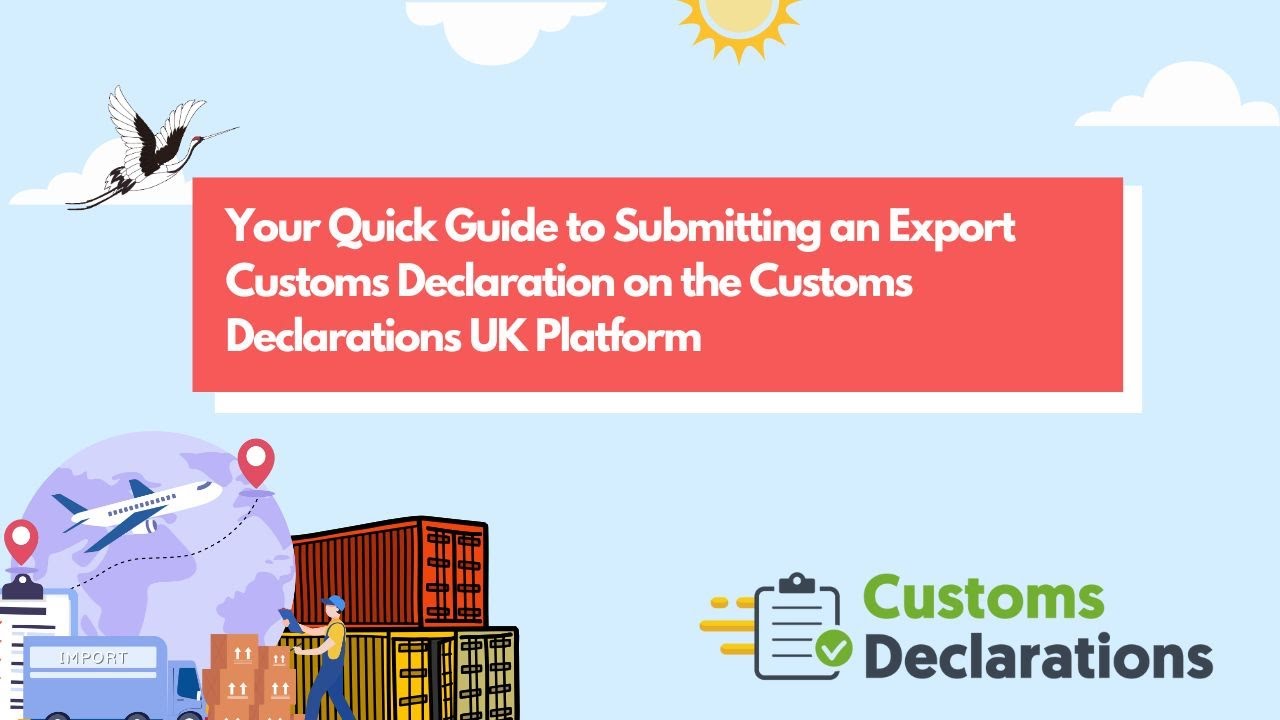
Показать описание
Hello, and welcome back! Today, we're going to guide you through submitting an export customs declaration using our platform. The scenario we’ll cover involves a permanent export of home-used goods, with the declaration submitted as an agent. Let's jump right in!
For this scenario, we'll be using a procedure code of 1040, with no special procedure codes involved. The port of exit is Dover, and the additional declaration type is 'A', meaning 'Goods Arrived.' Now, let’s break down the steps.
To begin, we need to set up the EXRR authorization. This is essential for any export declaration where goods are exiting through ports like Dover. Here's how to do it.
Click the key icon, enter the Exporter’s EORI number, select EXRR as the authorization type, and then click ‘Apply for Export’ and save.
I’ve already set this up, so I can now add it to the declaration.
Next, let’s move on to creating the declaration. From the Declarations section in the platform, click on the tick icon, then click 'Add New Declaration.' For this demo, I’ve already drafted one, so I’ll go into it by clicking the pencil icon.
We're working with an export declaration in category B1, and remember, when exporting through Dover, you must select 'A: Goods Arrived' for the additional declaration type, regardless of whether the goods have physically arrived at the port.
Why 'Goods Arrived'? HMRC has stipulated that if goods are exiting via certain ports, like Dover, Folkestone, or Holyhead, you need to select 'A: Goods Arrived.' These ports require it, even if the goods aren’t yet at the port.
Now, let’s add commodity details. Click ‘Add Commodity’ to start from scratch, or select a previously added one. I’ve already added a commodity for this demo.
Here, mention the values of the goods, procedure code 1040, and the previous procedure code as 000.
In the Goods Location section, add details such as the registration number of the vehicle carrying the goods. Since this shipment isn't containerized, we will select No, to the containerized question and indicate ‘No seals’ for the Seal number. The location code for Dover is the one ending with GVM, which I’ll select.
Enter the haulier’s EORI number or the name under the GVMS AI code value, and you’re good to go.
Generating the ducker is a critical step. Click on the magic pencil icon, and it will generate this mandatory information for the export declaration.
Next, in the ‘Guarantees and Authorization’ section, select the EXRR authorization we set up earlier.
Now, we’re ready to review and submit the declaration. Make sure everything looks correct before submitting.
Once submitted, the system will notify you if there are any errors. If everything is correct, a green tick will appear, indicating that the declaration is cleared by the CDS.
Remember, even if the declaration is cleared, the process isn’t fully complete until the status changes to 'Goods have now exited the customs union.' It’s important to monitor this to ensure the process is fully done.
You can also download the declaration in PDF format to view key details like the DUCR and MRN.
That’s it for today! We hope this walkthrough has been helpful in guiding you through the export customs declaration process.
If you have any further questions, feel free to visit our website or contact us via email, chat, or phone. We’re always happy to assist. Thanks for watching, and see you next time!
Goodbye!
For this scenario, we'll be using a procedure code of 1040, with no special procedure codes involved. The port of exit is Dover, and the additional declaration type is 'A', meaning 'Goods Arrived.' Now, let’s break down the steps.
To begin, we need to set up the EXRR authorization. This is essential for any export declaration where goods are exiting through ports like Dover. Here's how to do it.
Click the key icon, enter the Exporter’s EORI number, select EXRR as the authorization type, and then click ‘Apply for Export’ and save.
I’ve already set this up, so I can now add it to the declaration.
Next, let’s move on to creating the declaration. From the Declarations section in the platform, click on the tick icon, then click 'Add New Declaration.' For this demo, I’ve already drafted one, so I’ll go into it by clicking the pencil icon.
We're working with an export declaration in category B1, and remember, when exporting through Dover, you must select 'A: Goods Arrived' for the additional declaration type, regardless of whether the goods have physically arrived at the port.
Why 'Goods Arrived'? HMRC has stipulated that if goods are exiting via certain ports, like Dover, Folkestone, or Holyhead, you need to select 'A: Goods Arrived.' These ports require it, even if the goods aren’t yet at the port.
Now, let’s add commodity details. Click ‘Add Commodity’ to start from scratch, or select a previously added one. I’ve already added a commodity for this demo.
Here, mention the values of the goods, procedure code 1040, and the previous procedure code as 000.
In the Goods Location section, add details such as the registration number of the vehicle carrying the goods. Since this shipment isn't containerized, we will select No, to the containerized question and indicate ‘No seals’ for the Seal number. The location code for Dover is the one ending with GVM, which I’ll select.
Enter the haulier’s EORI number or the name under the GVMS AI code value, and you’re good to go.
Generating the ducker is a critical step. Click on the magic pencil icon, and it will generate this mandatory information for the export declaration.
Next, in the ‘Guarantees and Authorization’ section, select the EXRR authorization we set up earlier.
Now, we’re ready to review and submit the declaration. Make sure everything looks correct before submitting.
Once submitted, the system will notify you if there are any errors. If everything is correct, a green tick will appear, indicating that the declaration is cleared by the CDS.
Remember, even if the declaration is cleared, the process isn’t fully complete until the status changes to 'Goods have now exited the customs union.' It’s important to monitor this to ensure the process is fully done.
You can also download the declaration in PDF format to view key details like the DUCR and MRN.
That’s it for today! We hope this walkthrough has been helpful in guiding you through the export customs declaration process.
If you have any further questions, feel free to visit our website or contact us via email, chat, or phone. We’re always happy to assist. Thanks for watching, and see you next time!
Goodbye!
 0:04:23
0:04:23
 0:24:25
0:24:25
 0:04:46
0:04:46
 0:11:59
0:11:59
 0:02:40
0:02:40
 0:07:25
0:07:25
 0:04:39
0:04:39
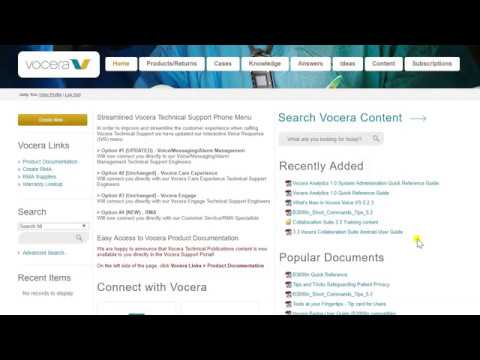 0:03:33
0:03:33
 0:00:52
0:00:52
 0:09:38
0:09:38
 0:02:58
0:02:58
 0:01:50
0:01:50
 0:06:47
0:06:47
 0:02:56
0:02:56
 0:10:03
0:10:03
 0:17:27
0:17:27
 0:12:11
0:12:11
 0:01:39
0:01:39
 0:01:49
0:01:49
 0:00:30
0:00:30
 0:01:05
0:01:05
 0:02:11
0:02:11
 0:07:57
0:07:57
 0:14:44
0:14:44