filmov
tv
How to Combine PDF Files into One | Merge PDF Files (2024)
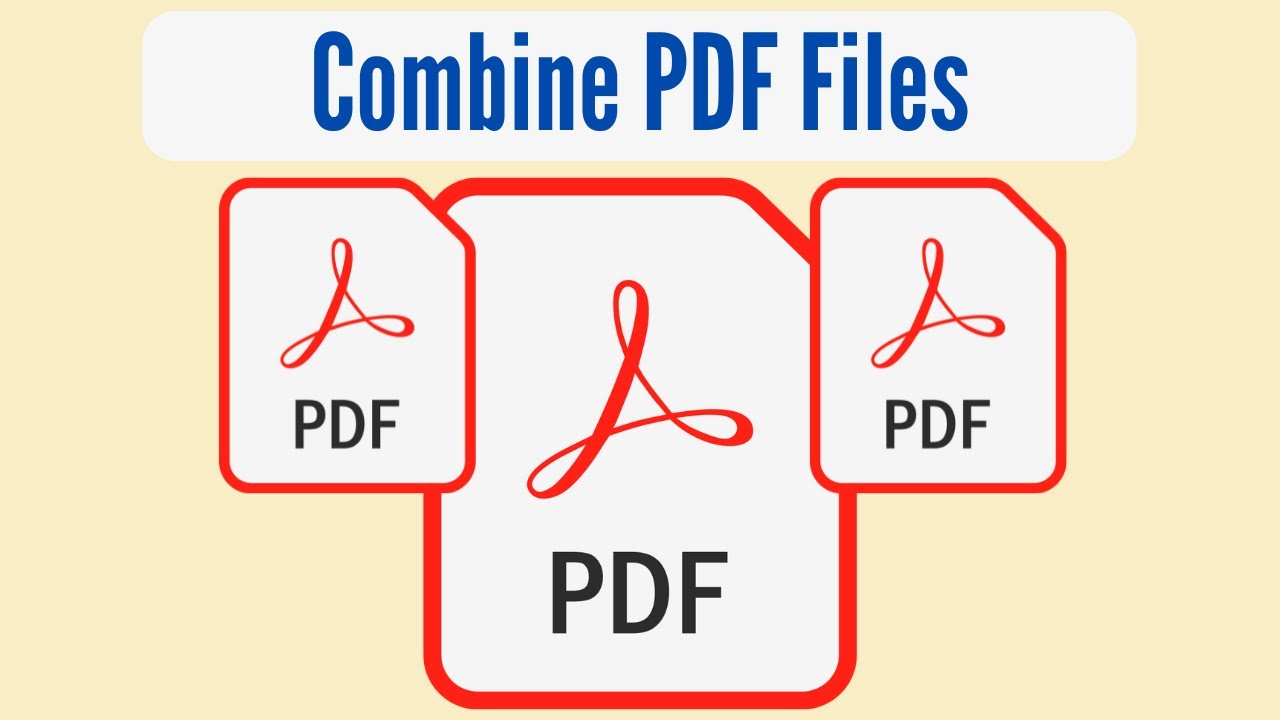
Показать описание
How to Combine PDF Files into One | Merge PDF Files
In this comprehensive tutorial, we'll show you how to merge or combine multiple PDF files into a single document, streamlining your document management and organization tasks with ease.
Combining PDF files into one document is a common necessity for various scenarios, such as merging reports, combining chapters of a book, or assembling multiple receipts into a single file. With the right tools and techniques, you can merge PDF files quickly and efficiently, ensuring that your documents remain organized and easy to access.
Follow these step-by-step instructions to merge PDF files into one document:
1. **Use Online PDF Merger Tools**: There are numerous online services and tools available that allow you to merge PDF files directly from your web browser. Examples include Smallpdf, MergePDF, and PDF Merge. Simply visit the website of your chosen tool, upload the PDF files you want to merge, arrange them in the desired order, and click the merge or combine button. Once the merging process is complete, you can download the combined PDF file to your computer.
2. **Use PDF Reader Applications**: Many PDF reader applications, such as Adobe Acrobat Reader, Foxit Reader, and PDF-XChange Editor, offer built-in features for merging PDF files. Open one of the PDF files in the PDF reader application of your choice, then navigate to the option for combining or merging PDF files. Select the additional PDF files you want to merge, arrange them in the desired order, and save the combined document to your computer.
3. **Use Desktop PDF Editing Software**: If you prefer to merge PDF files locally on your computer, you can use desktop software such as Adobe Acrobat Pro, PDF-XChange Editor, or Nitro Pro. These applications offer advanced features for merging multiple PDF files, including options for rearranging pages, adding bookmarks, and adjusting document properties. Simply open one of the PDF files in the software, then use the merge or combine feature to add additional PDF files and create a single merged document.
4. **Use Command Line Tools**: For more advanced users comfortable with the command line, tools like PDFtk (PDF Toolkit) provide command line interfaces for merging PDF files. Install PDFtk on your computer, open a command prompt or terminal window, and use the appropriate commands to merge your PDF files into a single document.
By following these methods, you can easily merge multiple PDF files into one document, simplifying your document management tasks and ensuring that your files remain organized and accessible.
Don't forget to like, share, and subscribe for more tutorials on document management, PDF tips, and productivity hacks.
#PDFMerge #MergePDF #CombinePDF #DocumentManagement #PDFTools #ProductivityTips #TechTutorials #Tutorial #HowTo #PDFEditing #DocumentOrganization #OnlineTools #DesktopSoftware #PDFReader #PDFMerger #PDFToolkit #DocumentWorkflow #PDFManagement #DocumentConversion #PDFEditing #PDFMergeTools #ContentCreation #DocumentCollaboration #DocumentSharing
In this comprehensive tutorial, we'll show you how to merge or combine multiple PDF files into a single document, streamlining your document management and organization tasks with ease.
Combining PDF files into one document is a common necessity for various scenarios, such as merging reports, combining chapters of a book, or assembling multiple receipts into a single file. With the right tools and techniques, you can merge PDF files quickly and efficiently, ensuring that your documents remain organized and easy to access.
Follow these step-by-step instructions to merge PDF files into one document:
1. **Use Online PDF Merger Tools**: There are numerous online services and tools available that allow you to merge PDF files directly from your web browser. Examples include Smallpdf, MergePDF, and PDF Merge. Simply visit the website of your chosen tool, upload the PDF files you want to merge, arrange them in the desired order, and click the merge or combine button. Once the merging process is complete, you can download the combined PDF file to your computer.
2. **Use PDF Reader Applications**: Many PDF reader applications, such as Adobe Acrobat Reader, Foxit Reader, and PDF-XChange Editor, offer built-in features for merging PDF files. Open one of the PDF files in the PDF reader application of your choice, then navigate to the option for combining or merging PDF files. Select the additional PDF files you want to merge, arrange them in the desired order, and save the combined document to your computer.
3. **Use Desktop PDF Editing Software**: If you prefer to merge PDF files locally on your computer, you can use desktop software such as Adobe Acrobat Pro, PDF-XChange Editor, or Nitro Pro. These applications offer advanced features for merging multiple PDF files, including options for rearranging pages, adding bookmarks, and adjusting document properties. Simply open one of the PDF files in the software, then use the merge or combine feature to add additional PDF files and create a single merged document.
4. **Use Command Line Tools**: For more advanced users comfortable with the command line, tools like PDFtk (PDF Toolkit) provide command line interfaces for merging PDF files. Install PDFtk on your computer, open a command prompt or terminal window, and use the appropriate commands to merge your PDF files into a single document.
By following these methods, you can easily merge multiple PDF files into one document, simplifying your document management tasks and ensuring that your files remain organized and accessible.
Don't forget to like, share, and subscribe for more tutorials on document management, PDF tips, and productivity hacks.
#PDFMerge #MergePDF #CombinePDF #DocumentManagement #PDFTools #ProductivityTips #TechTutorials #Tutorial #HowTo #PDFEditing #DocumentOrganization #OnlineTools #DesktopSoftware #PDFReader #PDFMerger #PDFToolkit #DocumentWorkflow #PDFManagement #DocumentConversion #PDFEditing #PDFMergeTools #ContentCreation #DocumentCollaboration #DocumentSharing
 0:08:02
0:08:02
 0:02:07
0:02:07
 0:02:48
0:02:48
 0:01:41
0:01:41
 0:01:47
0:01:47
 0:02:01
0:02:01
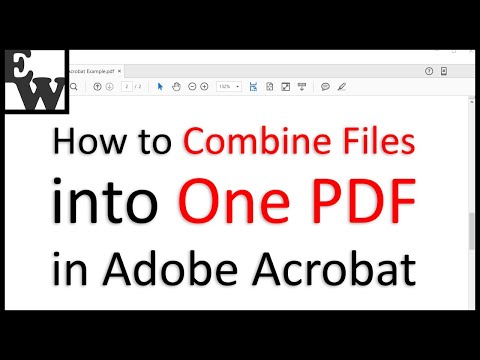 0:05:20
0:05:20
 0:02:11
0:02:11
 0:00:54
0:00:54
 0:00:49
0:00:49
 0:00:48
0:00:48
 0:06:24
0:06:24
 0:05:08
0:05:08
 0:04:48
0:04:48
 0:01:46
0:01:46
 0:02:21
0:02:21
 0:00:37
0:00:37
 0:04:46
0:04:46
 0:02:31
0:02:31
 0:02:01
0:02:01
 0:02:59
0:02:59
 0:01:29
0:01:29
 0:01:12
0:01:12
 0:10:55
0:10:55