filmov
tv
How to Make Desktop Shortcut in Windows 11
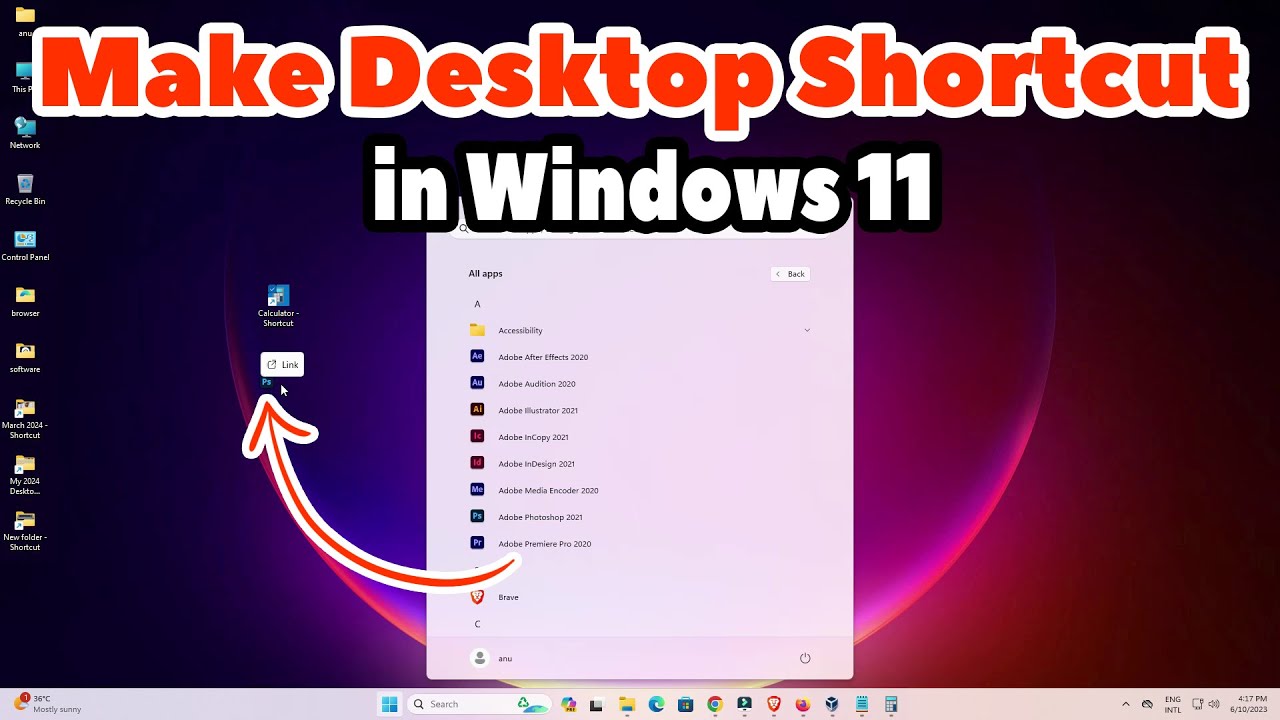
Показать описание
In this tutorial, learn how to create desktop shortcuts in Windows 11 on your PC or laptop. Desktop shortcuts provide quick access to your favorite apps, files, and folders, allowing you to streamline your workflow and access important resources with just a click.
Follow these simple steps to create a desktop shortcut in Windows 11:
Find the App or File: Locate the app or file for which you want to create a shortcut. This could be an installed application, a folder, or a specific file on your computer.
Right-click: Right-click on the app or file. This will open a context menu with various options.
Select "Create Shortcut": From the context menu, hover over or click on the "More" option, and then select "Create shortcut." This action will create a shortcut to the selected app or file on your desktop.
Customize Shortcut: Optionally, you can rename the shortcut to make it more recognizable. Right-click on the newly created shortcut, select "Rename," and enter a descriptive name for the shortcut.
Drag and Drop (Optional): You can also create shortcuts by dragging and dropping apps or files directly from File Explorer to your desktop. Simply open File Explorer, locate the desired app or file, click and hold it, and then drag it to your desktop.
That's it! You've successfully created a desktop shortcut in Windows 11. Now, you can easily access your favorite apps and files directly from your desktop, saving time and improving productivity.
Stay tuned for more Windows 11 tutorials and tips to enhance your computing experience!
Don't forget to like, share, and subscribe for more helpful videos.
Follow these simple steps to create a desktop shortcut in Windows 11:
Find the App or File: Locate the app or file for which you want to create a shortcut. This could be an installed application, a folder, or a specific file on your computer.
Right-click: Right-click on the app or file. This will open a context menu with various options.
Select "Create Shortcut": From the context menu, hover over or click on the "More" option, and then select "Create shortcut." This action will create a shortcut to the selected app or file on your desktop.
Customize Shortcut: Optionally, you can rename the shortcut to make it more recognizable. Right-click on the newly created shortcut, select "Rename," and enter a descriptive name for the shortcut.
Drag and Drop (Optional): You can also create shortcuts by dragging and dropping apps or files directly from File Explorer to your desktop. Simply open File Explorer, locate the desired app or file, click and hold it, and then drag it to your desktop.
That's it! You've successfully created a desktop shortcut in Windows 11. Now, you can easily access your favorite apps and files directly from your desktop, saving time and improving productivity.
Stay tuned for more Windows 11 tutorials and tips to enhance your computing experience!
Don't forget to like, share, and subscribe for more helpful videos.
 0:04:11
0:04:11
 0:01:51
0:01:51
 0:02:51
0:02:51
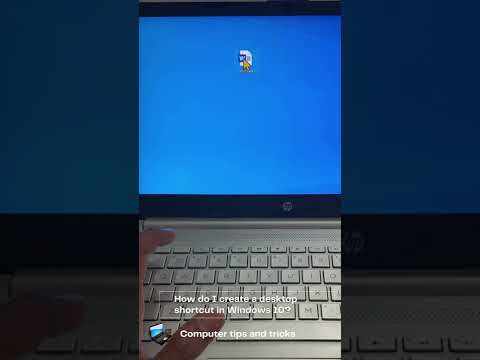 0:00:22
0:00:22
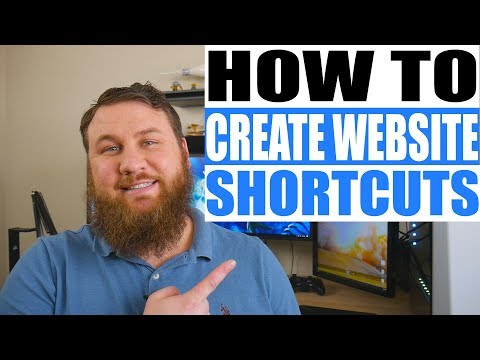 0:02:48
0:02:48
 0:01:32
0:01:32
 0:00:57
0:00:57
 0:00:29
0:00:29
 0:01:36
0:01:36
 0:00:35
0:00:35
 0:00:59
0:00:59
 0:00:28
0:00:28
 0:00:47
0:00:47
 0:00:58
0:00:58
 0:03:28
0:03:28
 0:00:28
0:00:28
 0:01:17
0:01:17
 0:00:18
0:00:18
 0:01:37
0:01:37
 0:04:45
0:04:45
 0:02:18
0:02:18
 0:02:32
0:02:32
 0:03:30
0:03:30
 0:01:53
0:01:53