filmov
tv
Combo box control in Power Apps | Search, Filter, Large Data, Default values

Показать описание
In this PowerApps video, you will learn all about the combo box control.
A combobox control is one that allows users to make selections from provided choices. Supports search and multiple selections.
A Combo box control allows you to search for items you will select. The search is performed server-side on the SearchField property, so performance is not affected by large data sources.
Video showcases examples for combo box searching, filtering, default selected items, selected items, connecting to data source, search & filter large data (Delegation), dropdown control vs combo box control, combo box as people picker using Office 365 Users search, validation, Fluent UI Combo box, setting default value, limitations, performance with large data set, combobox delegation warning, combobox max items, connect combo box with SharePoint list, use display fields, search on multiple fields, search text and much more.
Video covers the following:
✅ Introduction to combo box control in Power Apps
✅ Combo box control properties
✅ Default value settings
✅ Display & search multiple fields
✅ Combo box as people picker
✅ Power Apps Combo box items from SharePoint List
✅ Dropdown vs combo box
✅ Validation, Large data, delegation etc. for combo box
Combo box control in Power Apps
Use Fluent UI controls (Combo Box control)
Multi Select Filters in Power Apps with Combo box
Cascading
#PowerApps #ComboBox #SharePoint
Table of Contents:
00:00 - Introduction to Combo box in PowerApps
00:41 - Combo box control demo in Power Apps
01:54 - Combobox properties
06:08 - Default Selected Items
07:17 - Connect combo box to SharePoint list
11:02 - Display Selected Values from combo box
13:44 - Delegation (working with large data) in combo box
16:40 - Combo box Vs drop down
17:36 - Modern combo box design
18:42 - Combo box as People Picker
21:32 - Filter combo box items
22:28 - Combo box validation
24:23 - Power Apps combo box scenarios (cascading, filtering)
24:58 - Subscribe to Reza Dorrani channel
🤝 Let’s connect on social:
A combobox control is one that allows users to make selections from provided choices. Supports search and multiple selections.
A Combo box control allows you to search for items you will select. The search is performed server-side on the SearchField property, so performance is not affected by large data sources.
Video showcases examples for combo box searching, filtering, default selected items, selected items, connecting to data source, search & filter large data (Delegation), dropdown control vs combo box control, combo box as people picker using Office 365 Users search, validation, Fluent UI Combo box, setting default value, limitations, performance with large data set, combobox delegation warning, combobox max items, connect combo box with SharePoint list, use display fields, search on multiple fields, search text and much more.
Video covers the following:
✅ Introduction to combo box control in Power Apps
✅ Combo box control properties
✅ Default value settings
✅ Display & search multiple fields
✅ Combo box as people picker
✅ Power Apps Combo box items from SharePoint List
✅ Dropdown vs combo box
✅ Validation, Large data, delegation etc. for combo box
Combo box control in Power Apps
Use Fluent UI controls (Combo Box control)
Multi Select Filters in Power Apps with Combo box
Cascading
#PowerApps #ComboBox #SharePoint
Table of Contents:
00:00 - Introduction to Combo box in PowerApps
00:41 - Combo box control demo in Power Apps
01:54 - Combobox properties
06:08 - Default Selected Items
07:17 - Connect combo box to SharePoint list
11:02 - Display Selected Values from combo box
13:44 - Delegation (working with large data) in combo box
16:40 - Combo box Vs drop down
17:36 - Modern combo box design
18:42 - Combo box as People Picker
21:32 - Filter combo box items
22:28 - Combo box validation
24:23 - Power Apps combo box scenarios (cascading, filtering)
24:58 - Subscribe to Reza Dorrani channel
🤝 Let’s connect on social:
Комментарии
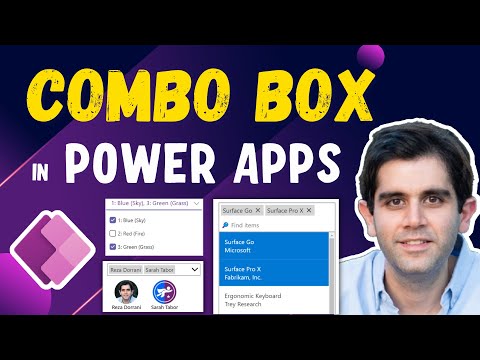 0:25:06
0:25:06
 0:14:26
0:14:26
 0:14:51
0:14:51
 0:25:51
0:25:51
 0:25:51
0:25:51
 0:14:00
0:14:00
 0:18:23
0:18:23
 0:15:44
0:15:44
 0:12:47
0:12:47
 0:17:21
0:17:21
 0:13:35
0:13:35
 0:01:56
0:01:56
 0:26:12
0:26:12
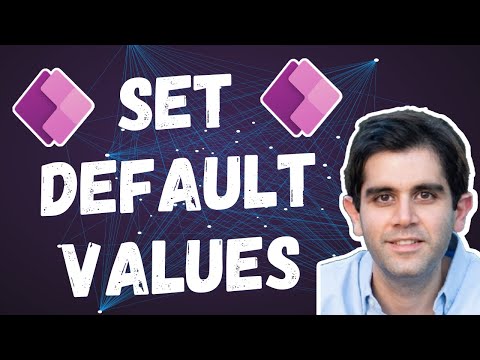 0:22:50
0:22:50
 0:02:42
0:02:42
 0:30:52
0:30:52
 0:11:31
0:11:31
 0:01:57
0:01:57
 0:24:48
0:24:48
 0:23:41
0:23:41
 0:00:57
0:00:57
 0:20:58
0:20:58
 0:13:06
0:13:06
 0:25:58
0:25:58