filmov
tv
Microsoft Dynamics 365 - Comment créer une nouvelle Solution

Показать описание
Comment débuter la personnalisation de votre Microsoft Dynamics 365?
• La capsule suivante va vous démontrer comment créer une solution pour la personnalisation de votre Microsoft Dynamics 365
• Le rôle d’un éditeur à l’intérieur d’une solution
• Et l’importance du numéro de version de votre solution
• Dirigeons-nous maintenant vers notre Dynamics 365
1. Créer une nouvelle solution dans Microsoft Dynamics 365 pour la personnalisation.
• La création de solutions est optionnelle pour Microsoft Dynamics 365.
• Si vous faites les personnalisations directement dans votre application, vous modifierez la solution par défaut.
• On recommande fortement de créer des solutions pour la gestion de la personnalisation afin de pouvoir revenir à la solution par défaut en cas de problème.
• Aussi, cela vous permet d'avoir une meilleure gestion des personnalisations que vous portez à votre Microsoft Dynamics 365
• Premièrement, cliquer sur Paramètre et sélectionner solution
• Vous avez ici la liste de toutes les solutions vanille de votre Microsoft Dynamics 365
• Pour créer une nouvelle solution, vous devez tout simplement cliquer sur le bouton nouveau
• Et identifié, de façon représentative, votre Solution à l’intérieur du champ nom complet
• Dynamics 365 va générer un nom générique pour votre solution ou vous pouvez le modifier si vous désirez
2. Identifier un éditeur afin de faciliter l'identification et la recherche des personnalisations.
•
Votre CRM va demeurer dans votre entreprise pour plusieurs années.
• Avec le risque de changements de personnels ou de partenaires, l'éditeur vous permet de retrouver rapidement les personnalisations de votre système.
• Identifiez-vous comme l’éditeur de l’application, facilitant ainsi la recherche des personnalisations que vous avez créée.
• Sélectionner votre entreprise comme éditeur.
• Si vous n’avez pas créé votre entreprise comme éditeur
• Cliquer sur la loupe et sélectionner "rechercher d’autres enregistrements"
• Et cliquer sur nouveau
• Dans le cas présent nous avions déjà créé l’éditeur Gestisoft.
• En double cliquant sur Gestisoft, on retrouve les informations de l’éditeur.
• Vous pouvez y voir le nom complet
• Un court descriptif de la compagnie
• Le préfixe qui, comme mentionné plus tôt, vous permet de distinguer toutes vos personnalisations de façon distincte
• Comme le démontre l’aperçu de nom tout, vos personnalisations seront identifiées par le préfix GS
• Et plus bas, vous avez les coordonnés de l’éditeur.
• Sauvegardons en cliquant sur enregistrer et fermer
• Le dernier champ obligatoire est la version de la solution.
• De façon standard nos identifions la première version de votre solution par 1.0.0.0
• Nous allons aborder plus le sujet dans la capsule Importation et exportation de solutions.
• Il ne vous reste plus qu’à sauvegarder et fermer
• Et notre nouvelle solution apparait dans la liste des solutions de votre Dynamics 365.
• Dans notre prochaine capsule, nous allons démontrer comment personnaliser notre solution
• La capsule suivante va vous démontrer comment créer une solution pour la personnalisation de votre Microsoft Dynamics 365
• Le rôle d’un éditeur à l’intérieur d’une solution
• Et l’importance du numéro de version de votre solution
• Dirigeons-nous maintenant vers notre Dynamics 365
1. Créer une nouvelle solution dans Microsoft Dynamics 365 pour la personnalisation.
• La création de solutions est optionnelle pour Microsoft Dynamics 365.
• Si vous faites les personnalisations directement dans votre application, vous modifierez la solution par défaut.
• On recommande fortement de créer des solutions pour la gestion de la personnalisation afin de pouvoir revenir à la solution par défaut en cas de problème.
• Aussi, cela vous permet d'avoir une meilleure gestion des personnalisations que vous portez à votre Microsoft Dynamics 365
• Premièrement, cliquer sur Paramètre et sélectionner solution
• Vous avez ici la liste de toutes les solutions vanille de votre Microsoft Dynamics 365
• Pour créer une nouvelle solution, vous devez tout simplement cliquer sur le bouton nouveau
• Et identifié, de façon représentative, votre Solution à l’intérieur du champ nom complet
• Dynamics 365 va générer un nom générique pour votre solution ou vous pouvez le modifier si vous désirez
2. Identifier un éditeur afin de faciliter l'identification et la recherche des personnalisations.
•
Votre CRM va demeurer dans votre entreprise pour plusieurs années.
• Avec le risque de changements de personnels ou de partenaires, l'éditeur vous permet de retrouver rapidement les personnalisations de votre système.
• Identifiez-vous comme l’éditeur de l’application, facilitant ainsi la recherche des personnalisations que vous avez créée.
• Sélectionner votre entreprise comme éditeur.
• Si vous n’avez pas créé votre entreprise comme éditeur
• Cliquer sur la loupe et sélectionner "rechercher d’autres enregistrements"
• Et cliquer sur nouveau
• Dans le cas présent nous avions déjà créé l’éditeur Gestisoft.
• En double cliquant sur Gestisoft, on retrouve les informations de l’éditeur.
• Vous pouvez y voir le nom complet
• Un court descriptif de la compagnie
• Le préfixe qui, comme mentionné plus tôt, vous permet de distinguer toutes vos personnalisations de façon distincte
• Comme le démontre l’aperçu de nom tout, vos personnalisations seront identifiées par le préfix GS
• Et plus bas, vous avez les coordonnés de l’éditeur.
• Sauvegardons en cliquant sur enregistrer et fermer
• Le dernier champ obligatoire est la version de la solution.
• De façon standard nos identifions la première version de votre solution par 1.0.0.0
• Nous allons aborder plus le sujet dans la capsule Importation et exportation de solutions.
• Il ne vous reste plus qu’à sauvegarder et fermer
• Et notre nouvelle solution apparait dans la liste des solutions de votre Dynamics 365.
• Dans notre prochaine capsule, nous allons démontrer comment personnaliser notre solution
 0:05:44
0:05:44
 0:47:19
0:47:19
 0:28:03
0:28:03
 0:01:55
0:01:55
 0:02:45
0:02:45
 0:02:36
0:02:36
 0:05:40
0:05:40
 0:02:04
0:02:04
 0:13:32
0:13:32
 0:07:32
0:07:32
 0:01:20
0:01:20
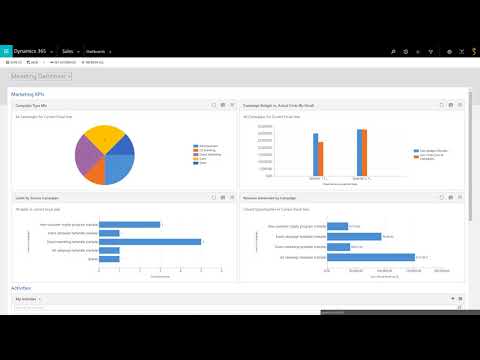 0:03:02
0:03:02
 0:02:04
0:02:04
 0:04:33
0:04:33
 0:02:33
0:02:33
 0:02:07
0:02:07
 0:08:49
0:08:49
 0:04:53
0:04:53
 0:09:41
0:09:41
 0:52:26
0:52:26
 0:06:42
0:06:42
 0:06:36
0:06:36
 0:18:43
0:18:43
 0:03:28
0:03:28