filmov
tv
#excel #vlookup 🧠 How to Make Search Box in Excel by using Vlookup Function? | @DigitalTechknow

Показать описание
🔍 How to Make a Search Box in Microsoft Excel Using the VLOOKUP Function?
📺 Presented by DIGITAL TECHKNOW
📌 Introduction: What You'll Learn in This Excel Tutorial
Welcome to DIGITAL TECHKNOW — your hub for professional tutorials on Excel, Power BI, MS Word, Tally, Photoshop, and more!
In today’s video, we’ll show you how to create a dynamic Search Box in Microsoft Excel using the VLOOKUP function — a powerful tool that allows you to search for data in a table based on a value you input. This technique is useful for:
Employee records 🧑💼
Product lookups 📦
Inventory searches 📊
Student databases 🎓
and much more!
✅ No coding required. Just Excel formulas and a smart UI setup.
🧠 What is VLOOKUP in Excel?
VLOOKUP stands for Vertical Lookup. It searches for a value in the first column of a table and returns a value in the same row from another column.
🧾 Syntax:
excel
Copy
Edit
=VLOOKUP(lookup_value, table_array, col_index_num, [range_lookup])
🔍 Example:
excel
Copy
Edit
=VLOOKUP(A2, B2:D10, 2, FALSE)
📌 Key Points:
lookup_value: The value to search (e.g., ID).
table_array: The range where to search.
col_index_num: The column from which to fetch the data.
range_lookup: Use FALSE for exact match.
🛠️ Step-by-Step: Create a Search Box Using VLOOKUP
1️⃣ Prepare Your Data Table
Create a table with at least two columns:
Column A: Search Key (e.g., Product ID)
Column B: Result (e.g., Product Name)
📌 Tip: Give your table a name using Formulas Name Manager for better readability.
2️⃣ Create the Search Input Field
Decide where the user will enter the search value.
🖊️ Example:
Cell E2 for input: Enter Product ID
3️⃣ Apply the VLOOKUP Formula
Now, in another cell (say F2), enter the formula:
excel
Copy
Edit
=VLOOKUP(E2, A2:B4, 2, FALSE)
✨ What It Does:
Takes the input in E2
Searches for it in the first column of A2:B4
Returns the value from the second column (Product Name)
4️⃣ Format the Search Box Professionally
✅ Use Data Validation:
Limit input to valid formats (e.g., numbers only)
✅ Add a Drop-down List (Optional):
Use Data Data Validation List for pre-defined inputs
✅ Use Conditional Formatting:
Highlight if value is found or not found
Show error messages using IFERROR
=IFERROR(VLOOKUP(E2, A2:B4, 2, FALSE), "Product not found")
🎨 Add Design and Icons for a Professional Look
Make your Excel Search Box visually attractive:
🖼️ Add borders and background shading to input cells
🟢 Use green color for successful search results
🔴 Show red or bold text for “Not Found” messages
🎯 Use Excel Shapes to create a “Search” button look
📚 Real-Life Examples Where Search Box is Useful
Search by Emp ID to display name and department.
Use VLOOKUP to search student name and grade by roll number.
💡 Bonus Tip: Use Named Ranges
Give your data range a name:
Select the range A2:B4
Go to Formulas Define Name
Name it: ProductList
Now your formula becomes:
excel
Copy
Edit
=VLOOKUP(E2, ProductList, 2, FALSE)
✅ Easier to read
✅ Easier to manage
🧪 Advanced Tips: Combine VLOOKUP with Other Excel Functions
🔁 Combine with IFERROR
Handle missing entries:
excel
Copy
Edit
=IFERROR(VLOOKUP(E2, A2:B4, 2, FALSE), "No match found ❌")
🔗 Combine with CONCATENATE or TEXTJOIN
Lookup based on combined fields like FirstName & LastName.
🔄 Use with Dynamic Drop-down Search
Create an interactive form using Excel Form Controls (Combo Box + VLOOKUP).
📌 Common Errors in VLOOKUP and How to Fix Them
❗ Error Message 💬 Meaning 🛠️ Solution
#N/A No match found Use IFERROR to handle it
#REF! Invalid column index Check col_index_num
Wrong results Approximate match error Use FALSE as 4th argument
Sluggish Performance Large datasets Use INDEX-MATCH combo
🧰 Excel Features Used in This Tutorial
✅ VLOOKUP Function
✅ IFERROR Function
✅ Data Validation
✅ Conditional Formatting
✅ Named Ranges
✅ Cell Formatting
✅ Dynamic UI Design
🎓 Skills You'll Learn
How to build a functional UI in Excel
How to make Excel behave like an interactive search engine
How to enhance spreadsheets with smart formulas and formatting
🎬 Watch the Full Video and Practice Live
🖥️ This video comes with real-time demos, clear voiceover in Hindi, and easy-to-follow visuals.
🔔 Don’t forget to Subscribe to DIGITAL TECHKNOW for more Excel, Power BI, Word, Tally, and YouTube training content.
📥 Download practice files from the link in the description.
📢 Follow DIGITAL TECHKNOW for More Tutorials
#digitaltechknow #excel #exceltips
Thanks for Watching this Video 🙏🙏❤️❤️
📺 Presented by DIGITAL TECHKNOW
📌 Introduction: What You'll Learn in This Excel Tutorial
Welcome to DIGITAL TECHKNOW — your hub for professional tutorials on Excel, Power BI, MS Word, Tally, Photoshop, and more!
In today’s video, we’ll show you how to create a dynamic Search Box in Microsoft Excel using the VLOOKUP function — a powerful tool that allows you to search for data in a table based on a value you input. This technique is useful for:
Employee records 🧑💼
Product lookups 📦
Inventory searches 📊
Student databases 🎓
and much more!
✅ No coding required. Just Excel formulas and a smart UI setup.
🧠 What is VLOOKUP in Excel?
VLOOKUP stands for Vertical Lookup. It searches for a value in the first column of a table and returns a value in the same row from another column.
🧾 Syntax:
excel
Copy
Edit
=VLOOKUP(lookup_value, table_array, col_index_num, [range_lookup])
🔍 Example:
excel
Copy
Edit
=VLOOKUP(A2, B2:D10, 2, FALSE)
📌 Key Points:
lookup_value: The value to search (e.g., ID).
table_array: The range where to search.
col_index_num: The column from which to fetch the data.
range_lookup: Use FALSE for exact match.
🛠️ Step-by-Step: Create a Search Box Using VLOOKUP
1️⃣ Prepare Your Data Table
Create a table with at least two columns:
Column A: Search Key (e.g., Product ID)
Column B: Result (e.g., Product Name)
📌 Tip: Give your table a name using Formulas Name Manager for better readability.
2️⃣ Create the Search Input Field
Decide where the user will enter the search value.
🖊️ Example:
Cell E2 for input: Enter Product ID
3️⃣ Apply the VLOOKUP Formula
Now, in another cell (say F2), enter the formula:
excel
Copy
Edit
=VLOOKUP(E2, A2:B4, 2, FALSE)
✨ What It Does:
Takes the input in E2
Searches for it in the first column of A2:B4
Returns the value from the second column (Product Name)
4️⃣ Format the Search Box Professionally
✅ Use Data Validation:
Limit input to valid formats (e.g., numbers only)
✅ Add a Drop-down List (Optional):
Use Data Data Validation List for pre-defined inputs
✅ Use Conditional Formatting:
Highlight if value is found or not found
Show error messages using IFERROR
=IFERROR(VLOOKUP(E2, A2:B4, 2, FALSE), "Product not found")
🎨 Add Design and Icons for a Professional Look
Make your Excel Search Box visually attractive:
🖼️ Add borders and background shading to input cells
🟢 Use green color for successful search results
🔴 Show red or bold text for “Not Found” messages
🎯 Use Excel Shapes to create a “Search” button look
📚 Real-Life Examples Where Search Box is Useful
Search by Emp ID to display name and department.
Use VLOOKUP to search student name and grade by roll number.
💡 Bonus Tip: Use Named Ranges
Give your data range a name:
Select the range A2:B4
Go to Formulas Define Name
Name it: ProductList
Now your formula becomes:
excel
Copy
Edit
=VLOOKUP(E2, ProductList, 2, FALSE)
✅ Easier to read
✅ Easier to manage
🧪 Advanced Tips: Combine VLOOKUP with Other Excel Functions
🔁 Combine with IFERROR
Handle missing entries:
excel
Copy
Edit
=IFERROR(VLOOKUP(E2, A2:B4, 2, FALSE), "No match found ❌")
🔗 Combine with CONCATENATE or TEXTJOIN
Lookup based on combined fields like FirstName & LastName.
🔄 Use with Dynamic Drop-down Search
Create an interactive form using Excel Form Controls (Combo Box + VLOOKUP).
📌 Common Errors in VLOOKUP and How to Fix Them
❗ Error Message 💬 Meaning 🛠️ Solution
#N/A No match found Use IFERROR to handle it
#REF! Invalid column index Check col_index_num
Wrong results Approximate match error Use FALSE as 4th argument
Sluggish Performance Large datasets Use INDEX-MATCH combo
🧰 Excel Features Used in This Tutorial
✅ VLOOKUP Function
✅ IFERROR Function
✅ Data Validation
✅ Conditional Formatting
✅ Named Ranges
✅ Cell Formatting
✅ Dynamic UI Design
🎓 Skills You'll Learn
How to build a functional UI in Excel
How to make Excel behave like an interactive search engine
How to enhance spreadsheets with smart formulas and formatting
🎬 Watch the Full Video and Practice Live
🖥️ This video comes with real-time demos, clear voiceover in Hindi, and easy-to-follow visuals.
🔔 Don’t forget to Subscribe to DIGITAL TECHKNOW for more Excel, Power BI, Word, Tally, and YouTube training content.
📥 Download practice files from the link in the description.
📢 Follow DIGITAL TECHKNOW for More Tutorials
#digitaltechknow #excel #exceltips
Thanks for Watching this Video 🙏🙏❤️❤️
 0:05:43
0:05:43
 0:02:38
0:02:38
 0:01:01
0:01:01
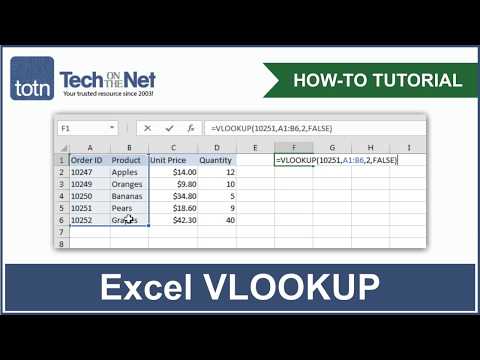 0:02:58
0:02:58
 0:00:42
0:00:42
 0:15:15
0:15:15
 0:01:00
0:01:00
 0:00:14
0:00:14
 0:01:00
0:01:00
 0:32:09
0:32:09
 0:01:14
0:01:14
 0:00:59
0:00:59
 0:00:34
0:00:34
 0:00:48
0:00:48
 0:06:38
0:06:38
 0:00:41
0:00:41
 0:01:03
0:01:03
 0:00:25
0:00:25
 0:10:50
0:10:50
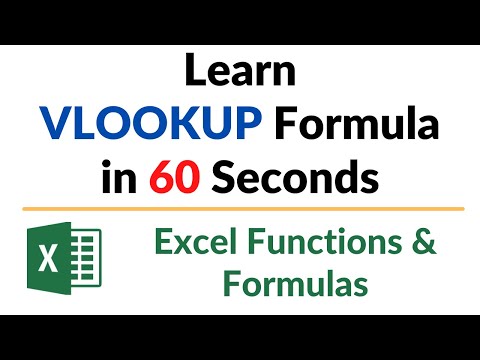 0:01:00
0:01:00
 0:07:10
0:07:10
 0:21:50
0:21:50
 0:01:00
0:01:00
 0:00:16
0:00:16