filmov
tv
How to Create Microsoft 365 SharePoint Forms and Populate a List Using Power Automate

Показать описание
SharePoint Forms and Lists are powerful tools that enhance collaboration and data management within an organization. They allow users to collect, organize, and manage information efficiently.
This time out I'm going to show you how to create simple SharePoint forms and then use the power of the Microsoft 365 Power Automate to transfer that information to a list you can access on your SharePoint.
----------
Find the best Microsoft 365 plan for your business:
----------
LINKS:
----------
SharePoint Lists
SharePoint Lists are similar to tables in a database or Excel spreadsheets. They provide a structured way to store, organize, and manage data.
Key Features:
Custom Lists: Create lists from scratch to suit your specific needs.
Templates: Use pre-built templates for common scenarios such as tasks, contacts, or issues.
Columns: Add various types of columns (text, number, choice, date, etc.) to define the data structure.
Views: Create different views (standard, datasheet, calendar, gallery) to display list items in various formats.
Versioning: Track changes to list items with version history.
Alerts: Set up alerts to receive notifications when items are added or changed.
Permissions: Control who can view or edit list items.
How to Create a SharePoint List:
Navigate to Your Site:
Go to the SharePoint site where you want to create the list.
Create a List:
Click on the settings gear icon and select “Site contents.”
Click “New” and then choose “List.”
Select “Blank list” to create a custom list or choose from the available templates.
Define Columns:
Add columns by clicking on “Add column” and selecting the type of column you need.
Configure column settings like name, type, and other options.
Add Items:
Use the “New” button to add items to the list.
Fill out the form that appears and save the item.
SharePoint Forms
SharePoint Forms are used to enter data into SharePoint Lists. By customizing forms, you can improve the user experience and ensure data consistency.
Key Features:
Default Forms: Automatically generated forms for adding, editing, and viewing list items.
Power Apps Integration: Use Power Apps to create custom forms with advanced functionality and a better user interface.
Conditional Formatting: Apply rules to show or hide fields, set default values, or validate data.
Mobile-Friendly: Forms created with Power Apps are responsive and can be used on mobile devices.
How to Customize SharePoint Forms with Power Apps:
Navigate to the List:
Go to the SharePoint list for which you want to customize the form.
Customize the Form:
Click on “Power Apps” in the list menu and select “Customize forms.”
Power Apps Studio will open with the form loaded.
Edit the Form:
Use the drag-and-drop interface to add, remove, or rearrange fields.
Add logic, rules, and validations as needed.
Save and Publish:
Save the form in Power Apps Studio and publish it.
The customized form will now be used when adding or editing items in the SharePoint list.
Use Cases and Benefits:
Task Management:
Lists: Create a task list to track project tasks, assign them to team members, and monitor progress.
Forms: Customize forms to include fields like priority, due date, and status.
Issue Tracking:
Lists: Set up an issue tracking list to log and manage issues or bugs.
Forms: Use forms to capture detailed information about each issue, including steps to reproduce and severity.
----------
----------
LINKS:
My Channel and Marketing Tools
Invest
----------
Please Support the Channel!!!
----------
#office365 #sharepoint #sharepointonline
----------
This time out I'm going to show you how to create simple SharePoint forms and then use the power of the Microsoft 365 Power Automate to transfer that information to a list you can access on your SharePoint.
----------
Find the best Microsoft 365 plan for your business:
----------
LINKS:
----------
SharePoint Lists
SharePoint Lists are similar to tables in a database or Excel spreadsheets. They provide a structured way to store, organize, and manage data.
Key Features:
Custom Lists: Create lists from scratch to suit your specific needs.
Templates: Use pre-built templates for common scenarios such as tasks, contacts, or issues.
Columns: Add various types of columns (text, number, choice, date, etc.) to define the data structure.
Views: Create different views (standard, datasheet, calendar, gallery) to display list items in various formats.
Versioning: Track changes to list items with version history.
Alerts: Set up alerts to receive notifications when items are added or changed.
Permissions: Control who can view or edit list items.
How to Create a SharePoint List:
Navigate to Your Site:
Go to the SharePoint site where you want to create the list.
Create a List:
Click on the settings gear icon and select “Site contents.”
Click “New” and then choose “List.”
Select “Blank list” to create a custom list or choose from the available templates.
Define Columns:
Add columns by clicking on “Add column” and selecting the type of column you need.
Configure column settings like name, type, and other options.
Add Items:
Use the “New” button to add items to the list.
Fill out the form that appears and save the item.
SharePoint Forms
SharePoint Forms are used to enter data into SharePoint Lists. By customizing forms, you can improve the user experience and ensure data consistency.
Key Features:
Default Forms: Automatically generated forms for adding, editing, and viewing list items.
Power Apps Integration: Use Power Apps to create custom forms with advanced functionality and a better user interface.
Conditional Formatting: Apply rules to show or hide fields, set default values, or validate data.
Mobile-Friendly: Forms created with Power Apps are responsive and can be used on mobile devices.
How to Customize SharePoint Forms with Power Apps:
Navigate to the List:
Go to the SharePoint list for which you want to customize the form.
Customize the Form:
Click on “Power Apps” in the list menu and select “Customize forms.”
Power Apps Studio will open with the form loaded.
Edit the Form:
Use the drag-and-drop interface to add, remove, or rearrange fields.
Add logic, rules, and validations as needed.
Save and Publish:
Save the form in Power Apps Studio and publish it.
The customized form will now be used when adding or editing items in the SharePoint list.
Use Cases and Benefits:
Task Management:
Lists: Create a task list to track project tasks, assign them to team members, and monitor progress.
Forms: Customize forms to include fields like priority, due date, and status.
Issue Tracking:
Lists: Set up an issue tracking list to log and manage issues or bugs.
Forms: Use forms to capture detailed information about each issue, including steps to reproduce and severity.
----------
----------
LINKS:
My Channel and Marketing Tools
Invest
----------
Please Support the Channel!!!
----------
#office365 #sharepoint #sharepointonline
----------
 0:00:25
0:00:25
 0:04:42
0:04:42
 0:07:29
0:07:29
 0:01:04
0:01:04
 0:14:10
0:14:10
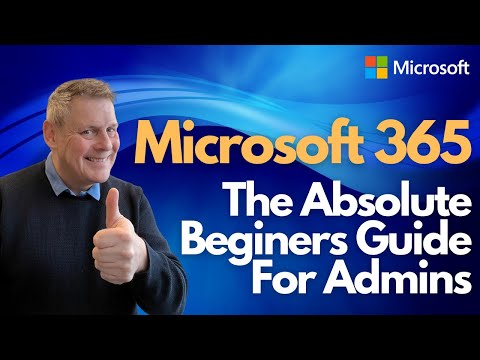 0:47:07
0:47:07
 0:01:16
0:01:16
 0:12:37
0:12:37
 0:00:25
0:00:25
 0:01:22
0:01:22
 0:06:05
0:06:05
 0:16:07
0:16:07
 0:11:44
0:11:44
 0:03:35
0:03:35
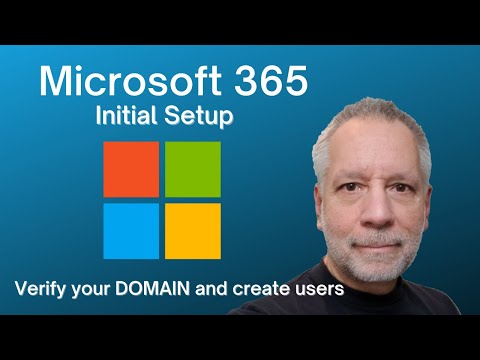 0:19:24
0:19:24
 0:01:03
0:01:03
 0:01:36
0:01:36
 0:07:18
0:07:18
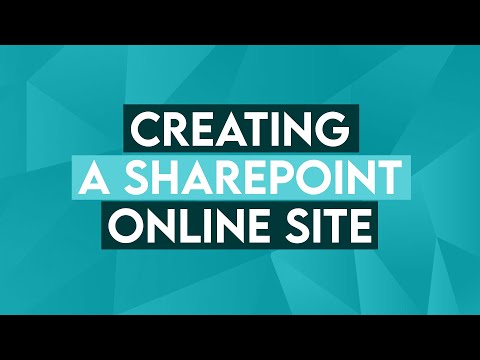 0:02:56
0:02:56
 0:05:50
0:05:50
 0:03:40
0:03:40
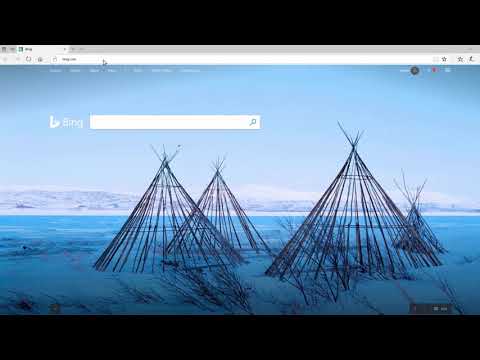 0:01:20
0:01:20
 0:00:46
0:00:46
 0:01:15
0:01:15