filmov
tv
Excel Import Intelligence: Prevent Scientific Notation on Import - Episode 2087
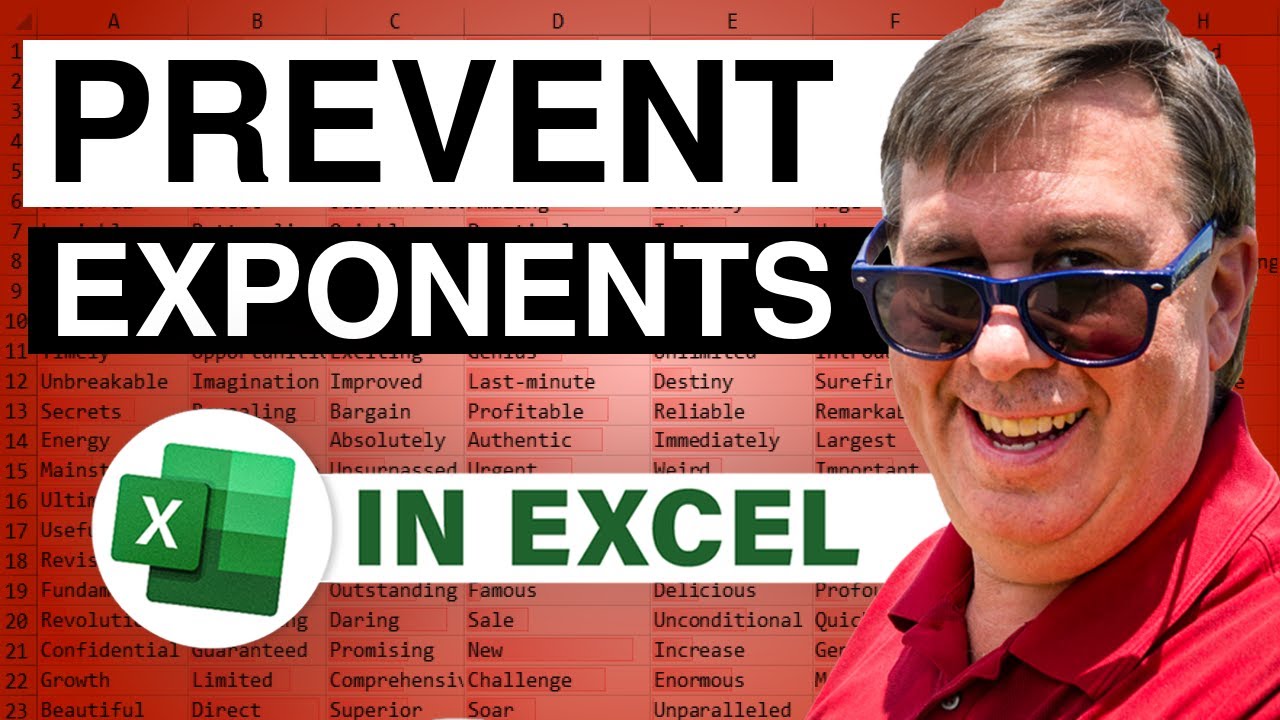
Показать описание
Microsoft Excel Tutorial: If you import as a CSV file, the part numbers change to Scientific Notation
Welcome to another episode of the MrExcel Podcast, where we tackle a variety of Excel questions and problems. In this episode, we will be addressing several common issues that have been sent in by our viewers. These include problems with part numbers that contain letters, data from web-based systems with leading and trailing spaces, and long numeric values that are being converted to scientific notation.
To demonstrate these issues, we will be using a CSV file that has been imported into Excel. As many of you know, the Text Import Wizard can be a nightmare to navigate, especially when dealing with these specific problems. In our example, we can see that the part numbers with letters are being converted to scientific notation, and the long numeric values are being truncated. Additionally, the leading and trailing spaces are causing issues with the TRIM function.
To solve these problems, we will first try the traditional method of converting the CSV file to a .txt file and then importing it into Excel. However, this method also has its drawbacks, as the non-breaking spaces will still cause issues with the part numbers being converted to scientific notation. To get around this, we will use a trick from my friend Jan Karel, which involves using the From Text (Legacy) option in Excel.
For those using Office 365, this option may not be available, as it has been replaced by Get & Transform. In this case, we will need to customize the Quick Access Toolbar to add the From Text (Legacy) option. Once we have this option, we can open the CSV file and use the Text Import Wizard to specify the delimiters, including the Alt+0160 non-breaking space. This will ensure that the data is imported correctly, without any conversion to scientific notation.
Another important tip to keep in mind is to always check the file extensions in Windows Explorer. By default, Windows hides file extensions, which can cause confusion when trying to rename a file. To avoid this, we recommend unchecking the "Hide extensions for known file types" option in the Folder Options menu.
Lastly, we want to remind our viewers to vote on the Excel UserVoice page to make the Excel team aware of the issue with large numbers being converted to scientific notation. With enough votes, we can make a difference and improve the functionality of Excel for everyone.
We hope you found this episode helpful and informative. Don't forget to check out our book, "Power Excel with MrExcel," for more tips and tricks to solve your Excel mysteries. And as always, thank you for tuning in to the MrExcel Podcast. We'll see you next time for another episode.
#excel
#microsoft
#microsoftexcel
#exceltutorial
#excelhacks
#excelbug
#evergreen
#csvfile
This video answers these common search terms:
how to keep leading zeros in excel csv
how to keep leading zeros in excel when importing from a csv file
how to retain leading zero in excel csv file
can excel open a csv
open csv file in excel with text import wizard
override defaults when opening csv file
Table of Contents:
(00:00) Handling problems when opening csv files
(00:14) Issues with part numbers and scientific notation
(00:31) Troubles with data from web-based systems
(00:48) Solution for preventing scientific notation on import of csv
(01:28) Dealing with leading and trailing spaces
(02:48) Identifying non-breaking spaces
(03:38) Converting CSV file to .txt
(05:09) Benefits of converting to .txt
(06:10) Alternative solution using From Text (Legacy)
(08:45) Tips for handling spaces and large numbers in Excel
(09:36) Encouraging Excel team to stop changing large numbers to scientific notation
(10:00) Clicking Like really helps the algorithm
You have spaces that TRIM won't remove
You have a part number that ends with e and a digit
You have a part number with more than 15 digits
If you import as a CSV file, the part numbers change to Scientific Notation
How to show extensions in Windows Explorer
The solution is to use Data, Get External Data, From Text.
However, this command is missing from Office 365, having been replaced by Get & Transform.
If you don't have From Text, right-click the Quick Access Toolbar and Customize
In the top-left dropdown, change to All Commands. Find From Text (legacy) & add to QAT
You can open a CSV file using From Text and it will let you go through text import wizard
In step 2 of the wizard, specify both a comma and Alt+0160 as custom. Treat consecutive delimiters as one.
Welcome to another episode of the MrExcel Podcast, where we tackle a variety of Excel questions and problems. In this episode, we will be addressing several common issues that have been sent in by our viewers. These include problems with part numbers that contain letters, data from web-based systems with leading and trailing spaces, and long numeric values that are being converted to scientific notation.
To demonstrate these issues, we will be using a CSV file that has been imported into Excel. As many of you know, the Text Import Wizard can be a nightmare to navigate, especially when dealing with these specific problems. In our example, we can see that the part numbers with letters are being converted to scientific notation, and the long numeric values are being truncated. Additionally, the leading and trailing spaces are causing issues with the TRIM function.
To solve these problems, we will first try the traditional method of converting the CSV file to a .txt file and then importing it into Excel. However, this method also has its drawbacks, as the non-breaking spaces will still cause issues with the part numbers being converted to scientific notation. To get around this, we will use a trick from my friend Jan Karel, which involves using the From Text (Legacy) option in Excel.
For those using Office 365, this option may not be available, as it has been replaced by Get & Transform. In this case, we will need to customize the Quick Access Toolbar to add the From Text (Legacy) option. Once we have this option, we can open the CSV file and use the Text Import Wizard to specify the delimiters, including the Alt+0160 non-breaking space. This will ensure that the data is imported correctly, without any conversion to scientific notation.
Another important tip to keep in mind is to always check the file extensions in Windows Explorer. By default, Windows hides file extensions, which can cause confusion when trying to rename a file. To avoid this, we recommend unchecking the "Hide extensions for known file types" option in the Folder Options menu.
Lastly, we want to remind our viewers to vote on the Excel UserVoice page to make the Excel team aware of the issue with large numbers being converted to scientific notation. With enough votes, we can make a difference and improve the functionality of Excel for everyone.
We hope you found this episode helpful and informative. Don't forget to check out our book, "Power Excel with MrExcel," for more tips and tricks to solve your Excel mysteries. And as always, thank you for tuning in to the MrExcel Podcast. We'll see you next time for another episode.
#excel
#microsoft
#microsoftexcel
#exceltutorial
#excelhacks
#excelbug
#evergreen
#csvfile
This video answers these common search terms:
how to keep leading zeros in excel csv
how to keep leading zeros in excel when importing from a csv file
how to retain leading zero in excel csv file
can excel open a csv
open csv file in excel with text import wizard
override defaults when opening csv file
Table of Contents:
(00:00) Handling problems when opening csv files
(00:14) Issues with part numbers and scientific notation
(00:31) Troubles with data from web-based systems
(00:48) Solution for preventing scientific notation on import of csv
(01:28) Dealing with leading and trailing spaces
(02:48) Identifying non-breaking spaces
(03:38) Converting CSV file to .txt
(05:09) Benefits of converting to .txt
(06:10) Alternative solution using From Text (Legacy)
(08:45) Tips for handling spaces and large numbers in Excel
(09:36) Encouraging Excel team to stop changing large numbers to scientific notation
(10:00) Clicking Like really helps the algorithm
You have spaces that TRIM won't remove
You have a part number that ends with e and a digit
You have a part number with more than 15 digits
If you import as a CSV file, the part numbers change to Scientific Notation
How to show extensions in Windows Explorer
The solution is to use Data, Get External Data, From Text.
However, this command is missing from Office 365, having been replaced by Get & Transform.
If you don't have From Text, right-click the Quick Access Toolbar and Customize
In the top-left dropdown, change to All Commands. Find From Text (legacy) & add to QAT
You can open a CSV file using From Text and it will let you go through text import wizard
In step 2 of the wizard, specify both a comma and Alt+0160 as custom. Treat consecutive delimiters as one.
Комментарии
 0:10:37
0:10:37
 0:00:33
0:00:33
 0:00:50
0:00:50
 0:02:57
0:02:57
 0:02:24
0:02:24
 0:06:02
0:06:02
 0:01:04
0:01:04
 0:13:19
0:13:19
 0:06:05
0:06:05
 0:02:13
0:02:13
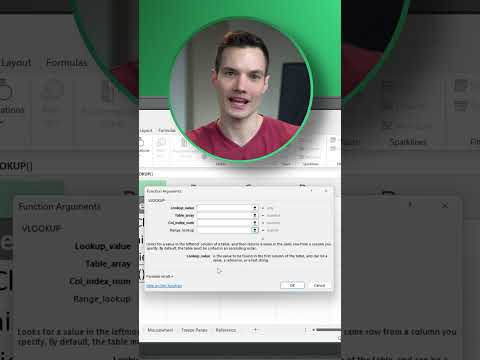 0:00:54
0:00:54
 0:00:18
0:00:18
 0:01:32
0:01:32
 0:00:36
0:00:36
 0:00:34
0:00:34
 0:08:13
0:08:13
 0:01:32
0:01:32
 0:00:58
0:00:58
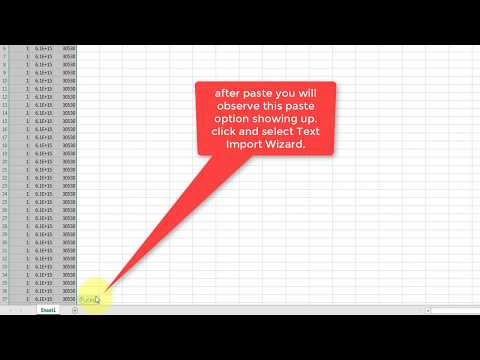 0:01:19
0:01:19
 0:00:47
0:00:47
 0:09:26
0:09:26
 0:07:15
0:07:15
 0:00:56
0:00:56
 0:10:41
0:10:41