filmov
tv
How to Fix Ethernet Doesn't have a Valid IP Configuration #windows11 #howtofix
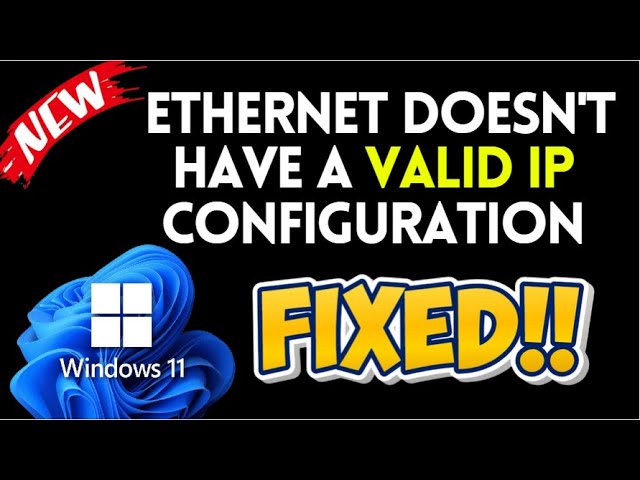
Показать описание
How to Fix Ethernet Doesn't have a Valid IP Configuration
If you're encountering the "Ethernet doesn't have a valid IP configuration" error in Windows 11, follow these steps to resolve the issue:
Restart Your Router and PC: Start by restarting both your router and computer to refresh the network connection.
Release and Renew IP Address: Open Command Prompt as Administrator and type the following commands:
ipconfig /release
ipconfig /renew
This will release your current IP address and request a new one from the router.
Reset TCP/IP Stack: In the same Command Prompt, type:
netsh int ip reset This resets the TCP/IP stack, which can fix network configuration issues.
Update Network Drivers: Go to Device Manager, expand Network Adapters, right-click your Ethernet adapter, and select Update Driver. Ensure your drivers are up to date.
Check IP Settings: Open Control Panel -- Network and Sharing Center -- Change adapter settings. Right-click your Ethernet connection, select Properties, and ensure that Internet Protocol Version 4 (TCP/IPv4) is set to Obtain an IP address automatically.
Release and Flush DNS: Open Command Prompt again and type:
ipconfig /flushdns
This clears any outdated DNS information that might be causing the issue.
Disable and Enable Network Adapter: Go to Network & Internet Settings, select Change adapter settings, right-click your Ethernet adapter, and click Disable. After a few moments, right-click it again and click Enable.
Check Router Settings: Log into your router’s settings and ensure DHCP is enabled to automatically assign IP addresses to devices.
These steps in How to Fix Ethernet Doesn't Have a Valid IP Configuration should restore a valid IP address and resolve your connection issue.
How to Fix Ethernet Doesn't have a Valid IP Configuration
#windows11 #windows10 #howtofix
If you're encountering the "Ethernet doesn't have a valid IP configuration" error in Windows 11, follow these steps to resolve the issue:
Restart Your Router and PC: Start by restarting both your router and computer to refresh the network connection.
Release and Renew IP Address: Open Command Prompt as Administrator and type the following commands:
ipconfig /release
ipconfig /renew
This will release your current IP address and request a new one from the router.
Reset TCP/IP Stack: In the same Command Prompt, type:
netsh int ip reset This resets the TCP/IP stack, which can fix network configuration issues.
Update Network Drivers: Go to Device Manager, expand Network Adapters, right-click your Ethernet adapter, and select Update Driver. Ensure your drivers are up to date.
Check IP Settings: Open Control Panel -- Network and Sharing Center -- Change adapter settings. Right-click your Ethernet connection, select Properties, and ensure that Internet Protocol Version 4 (TCP/IPv4) is set to Obtain an IP address automatically.
Release and Flush DNS: Open Command Prompt again and type:
ipconfig /flushdns
This clears any outdated DNS information that might be causing the issue.
Disable and Enable Network Adapter: Go to Network & Internet Settings, select Change adapter settings, right-click your Ethernet adapter, and click Disable. After a few moments, right-click it again and click Enable.
Check Router Settings: Log into your router’s settings and ensure DHCP is enabled to automatically assign IP addresses to devices.
These steps in How to Fix Ethernet Doesn't Have a Valid IP Configuration should restore a valid IP address and resolve your connection issue.
How to Fix Ethernet Doesn't have a Valid IP Configuration
#windows11 #windows10 #howtofix
Комментарии
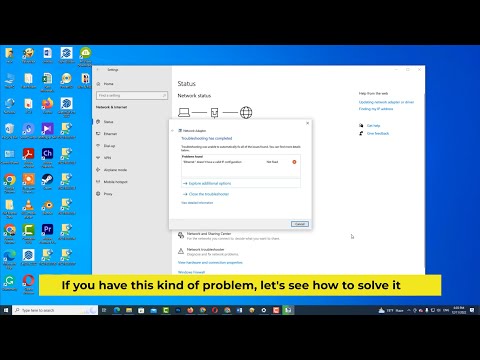 0:02:20
0:02:20
 0:01:36
0:01:36
 0:00:57
0:00:57
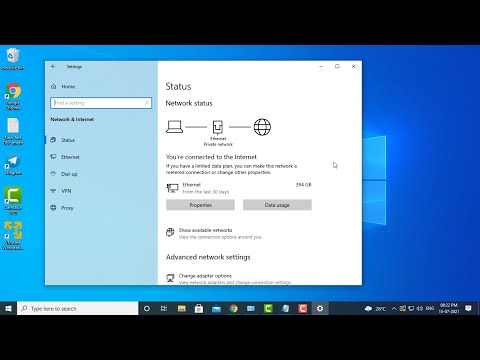 0:05:02
0:05:02
 0:00:14
0:00:14
 0:10:51
0:10:51
 0:03:03
0:03:03
 0:02:52
0:02:52
 0:00:35
0:00:35
 0:06:39
0:06:39
 0:03:45
0:03:45
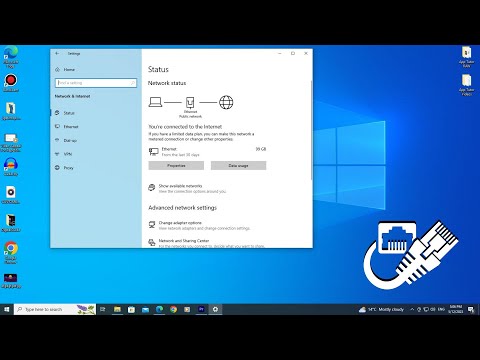 0:03:33
0:03:33
 0:02:25
0:02:25
 0:02:46
0:02:46
 0:03:31
0:03:31
 0:02:16
0:02:16
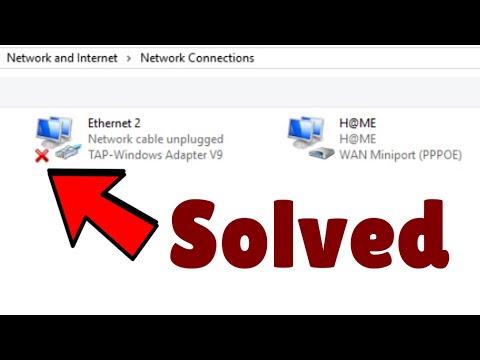 0:01:41
0:01:41
 0:04:43
0:04:43
 0:00:25
0:00:25
 0:00:39
0:00:39
 0:01:50
0:01:50
 0:00:33
0:00:33
 0:01:40
0:01:40
 0:02:15
0:02:15