filmov
tv
Fix Ethernet Connected But No Internet Access | LAN Wired
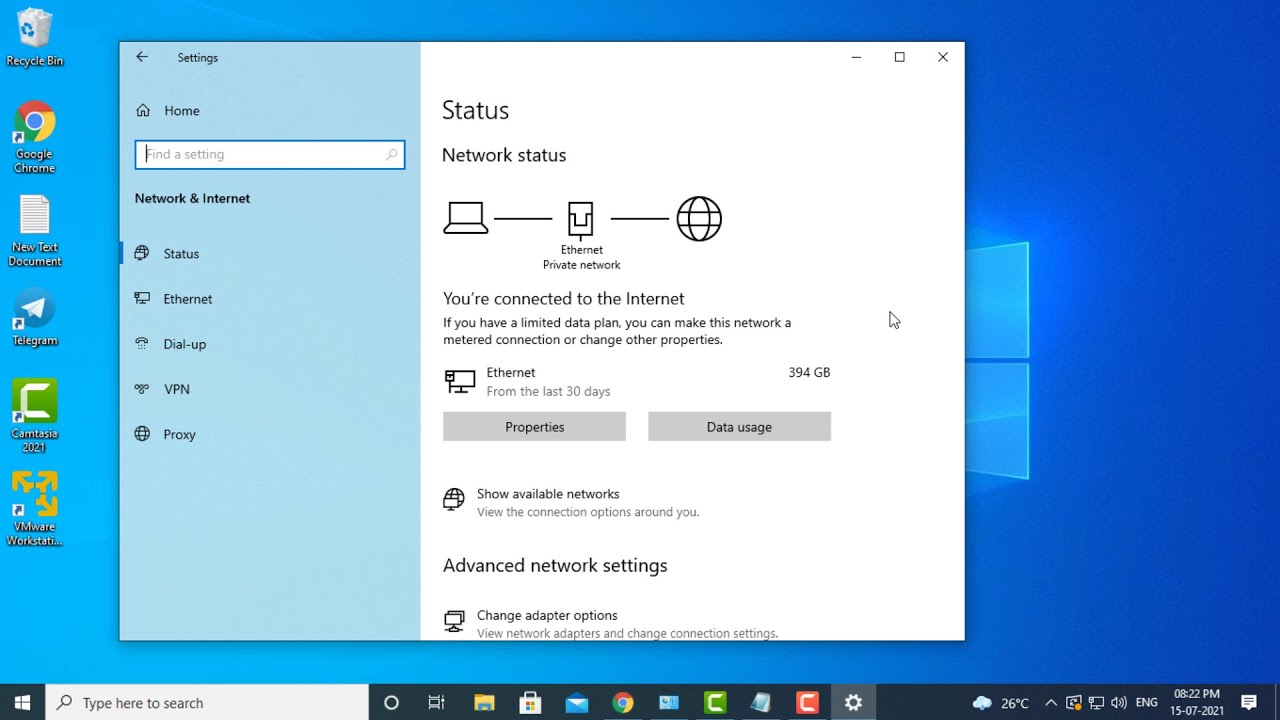
Показать описание
This Tutorial Helps To Fix Ethernet Connected But No Internet Access In LAN Wired
Method 1:
1.Type Settings In Windows Search
2.Click Network & Internet
3.Click Ethernet
4.Click Network
5.Enable Private And Then Disable Metered Connection
Method 2:
1.Type Control Panel In Windows Search
2.Click Network And Internet
3.Click Network And Sharing Center
4.Click Change Adapter Settings
5.Right Click On Ethernet And Then Click Properties
6.Click Internet Protocol Version 4(TCP/IPv4) And Then Click Properties
7.Click Use The Following DNS Addresses
8.Type 8.8.8.8
8.8.4.4
9.Click Ok
10.Then Restart Your PC
Method 3:
1.Type Settings In Windows Search
2.Click Update & Security
3.Click Troubleshoot
4.Click Additional Troubleshooters
5.Run The Troubleshooter For Internet Connections
Method 4:
1.Type Settings In Windows Search
2.Click Network & Internet
3.Scroll Down And Then Click Network Reset
4.Click Reset Now
5.Click Yes
6.Then Restart Your PC
Method 5:
1.Type Device Manager In Windows Search
2.Expand Network Adapters
3.Right Click On The Internet Adapter And Click Update Driver
4.Click Search Automatically
Method 6:
1.Type Device Manager In Windows Search
2.Expand Network Adapters
3.Right Click On The Internet Adapter And Click Uninstall Device
4.Then Click Uninstall
5.Right Click Network Adapters And Then Click Scan For Hardware Changes
Method 7:
1.Type System Information In Windows Search
2.Find System Model
3.Press Ctrl + C To Copy
4.Open Any Browser
5.Paste It Then Search
6.Click Support
7.Click LAN
8.Download The Driver
9.Install It
10.After Installing Restart Your PC
#FixEthernet
#LANWired
#FixNoInternetAccess
Method 1:
1.Type Settings In Windows Search
2.Click Network & Internet
3.Click Ethernet
4.Click Network
5.Enable Private And Then Disable Metered Connection
Method 2:
1.Type Control Panel In Windows Search
2.Click Network And Internet
3.Click Network And Sharing Center
4.Click Change Adapter Settings
5.Right Click On Ethernet And Then Click Properties
6.Click Internet Protocol Version 4(TCP/IPv4) And Then Click Properties
7.Click Use The Following DNS Addresses
8.Type 8.8.8.8
8.8.4.4
9.Click Ok
10.Then Restart Your PC
Method 3:
1.Type Settings In Windows Search
2.Click Update & Security
3.Click Troubleshoot
4.Click Additional Troubleshooters
5.Run The Troubleshooter For Internet Connections
Method 4:
1.Type Settings In Windows Search
2.Click Network & Internet
3.Scroll Down And Then Click Network Reset
4.Click Reset Now
5.Click Yes
6.Then Restart Your PC
Method 5:
1.Type Device Manager In Windows Search
2.Expand Network Adapters
3.Right Click On The Internet Adapter And Click Update Driver
4.Click Search Automatically
Method 6:
1.Type Device Manager In Windows Search
2.Expand Network Adapters
3.Right Click On The Internet Adapter And Click Uninstall Device
4.Then Click Uninstall
5.Right Click Network Adapters And Then Click Scan For Hardware Changes
Method 7:
1.Type System Information In Windows Search
2.Find System Model
3.Press Ctrl + C To Copy
4.Open Any Browser
5.Paste It Then Search
6.Click Support
7.Click LAN
8.Download The Driver
9.Install It
10.After Installing Restart Your PC
#FixEthernet
#LANWired
#FixNoInternetAccess
Комментарии
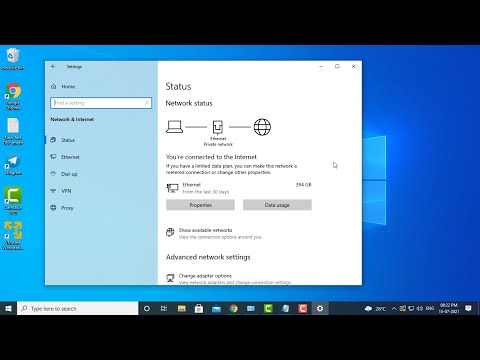 0:05:02
0:05:02
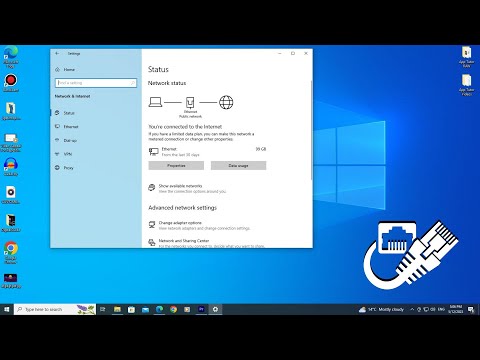 0:03:33
0:03:33
 0:04:14
0:04:14
 0:03:31
0:03:31
 0:06:51
0:06:51
 0:03:45
0:03:45
 0:02:58
0:02:58
 0:02:45
0:02:45
 0:09:24
0:09:24
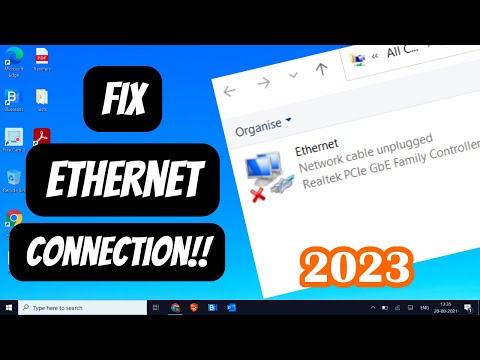 0:06:31
0:06:31
 0:03:22
0:03:22
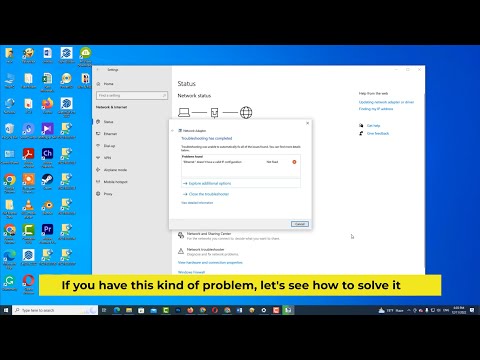 0:02:20
0:02:20
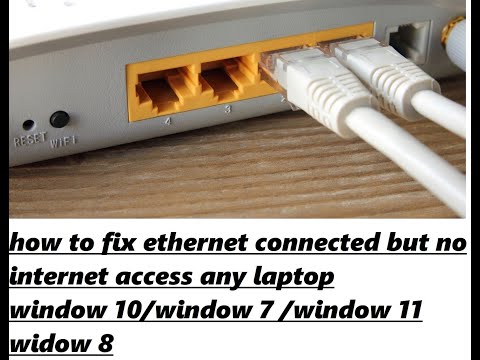 0:03:05
0:03:05
 0:03:48
0:03:48
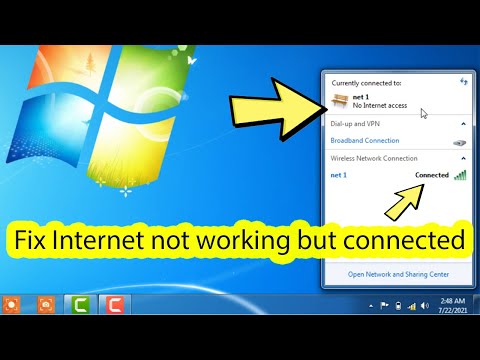 0:03:16
0:03:16
 0:02:52
0:02:52
 0:02:25
0:02:25
 0:03:31
0:03:31
 0:04:48
0:04:48
 0:04:54
0:04:54
 0:06:35
0:06:35
 0:05:05
0:05:05
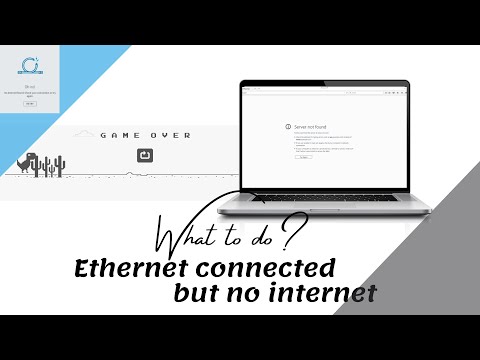 0:04:23
0:04:23
 0:05:21
0:05:21