filmov
tv
Windows 8.1 Formatting and Clean Installation
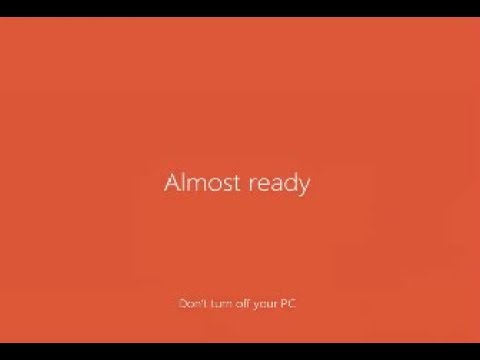
Показать описание
Windows 8.1 Formatting and Clean Installation.
A Windows 8 clean install involves removing the existing operating system installed on a partition (a previous Windows 8 installation, Windows XP, Windows 10, Linux, Windows 7... it doesn't matter) and then installing Windows 8 from scratch on that same drive. A clean install is also sometimes referred to as a "custom install."
Tip: If you're considering uninstalling Windows 10, it's not that hard to do.
In other words, a clean install of Windows 8 is the erase-whatever-is-there-and-install-a-new-copy-of-Windows-8 process and is usually the best method of installing or reinstalling Windows 8. I always suggest a clean install over upgrading, say from a previous version of Windows like Windows 7.
Back Up Your Important Data
So the first thing to do, if you can, is to backup whatever data you'd like to keep like your saved documents, downloaded music and videos, etc. Backing up your actual programs isn't usually possible, so locate all the installation media and downloaded installation files that you used to install the programs so they're available to reinstall once the Windows 8 clean install is done.
Be sure also to backup any data files from your programs, assuming they have any, that might not be located with your other saved files.
Locate Your Product Key
Your next concern should your product key. This 25-digit alphanumeric code is required during the Windows 8 clean install process. If you've purchased Windows 8 yourself, the product key should be included with the DVD media you received or in the email confirmation you received when you purchased Windows 8 or 8.1 for download. If Windows 8 came preinstalled on your computer, look for a sticker with the product key somewhere on your desktop, laptop, or tablet device.
Note: If you can't locate your Windows 8 product key but the following is true: a) Windows 8 is installed on the computer right now, b) it's working, and c) it was not preinstalled by your computer maker, then you do have the option of extracting the key from your current installation. See How To Find Your Windows 8 or 8.1 Product Key for help doing that.
Disconnect Unnecessary Hardware
Windows 8 should install fine with all of your hardware connected, internal and external, but if you run into trouble, or have had trouble installing Windows on this computer before, removing unnecessary internal components (if you have a desktop) and disconnecting USB and other external devices should help. Once the Windows 8 clean install is complete, you can connect those devices one at a time.
Start the Windows 8/8.1 Clean Install
Once you are absolutely positive that everything on the primary hard drive partition you're about to install Windows 8 on, probably your C: drive, can be removed (e.g. you've backed everything up that you want to keep) then proceed on to the next step in this tutorial. Please remember that once you delete everything from this drive, which is done in a later step (I'll let you know when), you won't be able to get any of that data back.
This tutorial will apply for computers, laptops, desktops,and tablets running the Windows 8 operating system (Home, Professional, Enterprise, Education) from all supported hardware manufactures, like Dell, HP, Acer, Asus, Toshiba,Lenovo, and Samsung).
A Windows 8 clean install involves removing the existing operating system installed on a partition (a previous Windows 8 installation, Windows XP, Windows 10, Linux, Windows 7... it doesn't matter) and then installing Windows 8 from scratch on that same drive. A clean install is also sometimes referred to as a "custom install."
Tip: If you're considering uninstalling Windows 10, it's not that hard to do.
In other words, a clean install of Windows 8 is the erase-whatever-is-there-and-install-a-new-copy-of-Windows-8 process and is usually the best method of installing or reinstalling Windows 8. I always suggest a clean install over upgrading, say from a previous version of Windows like Windows 7.
Back Up Your Important Data
So the first thing to do, if you can, is to backup whatever data you'd like to keep like your saved documents, downloaded music and videos, etc. Backing up your actual programs isn't usually possible, so locate all the installation media and downloaded installation files that you used to install the programs so they're available to reinstall once the Windows 8 clean install is done.
Be sure also to backup any data files from your programs, assuming they have any, that might not be located with your other saved files.
Locate Your Product Key
Your next concern should your product key. This 25-digit alphanumeric code is required during the Windows 8 clean install process. If you've purchased Windows 8 yourself, the product key should be included with the DVD media you received or in the email confirmation you received when you purchased Windows 8 or 8.1 for download. If Windows 8 came preinstalled on your computer, look for a sticker with the product key somewhere on your desktop, laptop, or tablet device.
Note: If you can't locate your Windows 8 product key but the following is true: a) Windows 8 is installed on the computer right now, b) it's working, and c) it was not preinstalled by your computer maker, then you do have the option of extracting the key from your current installation. See How To Find Your Windows 8 or 8.1 Product Key for help doing that.
Disconnect Unnecessary Hardware
Windows 8 should install fine with all of your hardware connected, internal and external, but if you run into trouble, or have had trouble installing Windows on this computer before, removing unnecessary internal components (if you have a desktop) and disconnecting USB and other external devices should help. Once the Windows 8 clean install is complete, you can connect those devices one at a time.
Start the Windows 8/8.1 Clean Install
Once you are absolutely positive that everything on the primary hard drive partition you're about to install Windows 8 on, probably your C: drive, can be removed (e.g. you've backed everything up that you want to keep) then proceed on to the next step in this tutorial. Please remember that once you delete everything from this drive, which is done in a later step (I'll let you know when), you won't be able to get any of that data back.
This tutorial will apply for computers, laptops, desktops,and tablets running the Windows 8 operating system (Home, Professional, Enterprise, Education) from all supported hardware manufactures, like Dell, HP, Acer, Asus, Toshiba,Lenovo, and Samsung).
 0:24:20
0:24:20
 0:24:25
0:24:25
 0:07:13
0:07:13
 0:02:40
0:02:40
 0:02:11
0:02:11
 0:12:58
0:12:58
 0:05:02
0:05:02
 0:00:48
0:00:48
 0:04:33
0:04:33
 0:00:25
0:00:25
 0:09:28
0:09:28
 0:03:46
0:03:46
 0:07:16
0:07:16
 0:05:01
0:05:01
 0:03:01
0:03:01
 0:03:24
0:03:24
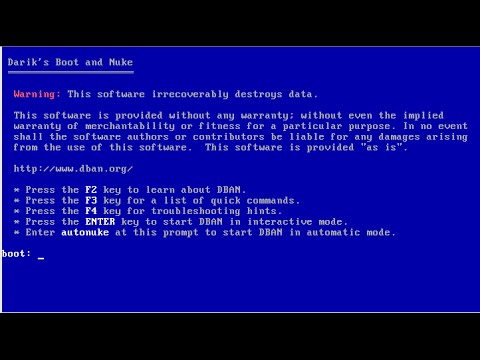 0:04:24
0:04:24
 0:05:04
0:05:04
 0:07:51
0:07:51
 0:02:17
0:02:17
 0:06:27
0:06:27
 0:02:42
0:02:42
 0:07:23
0:07:23