filmov
tv
How To Change Default Gallery App On Any Huawei Android Phone
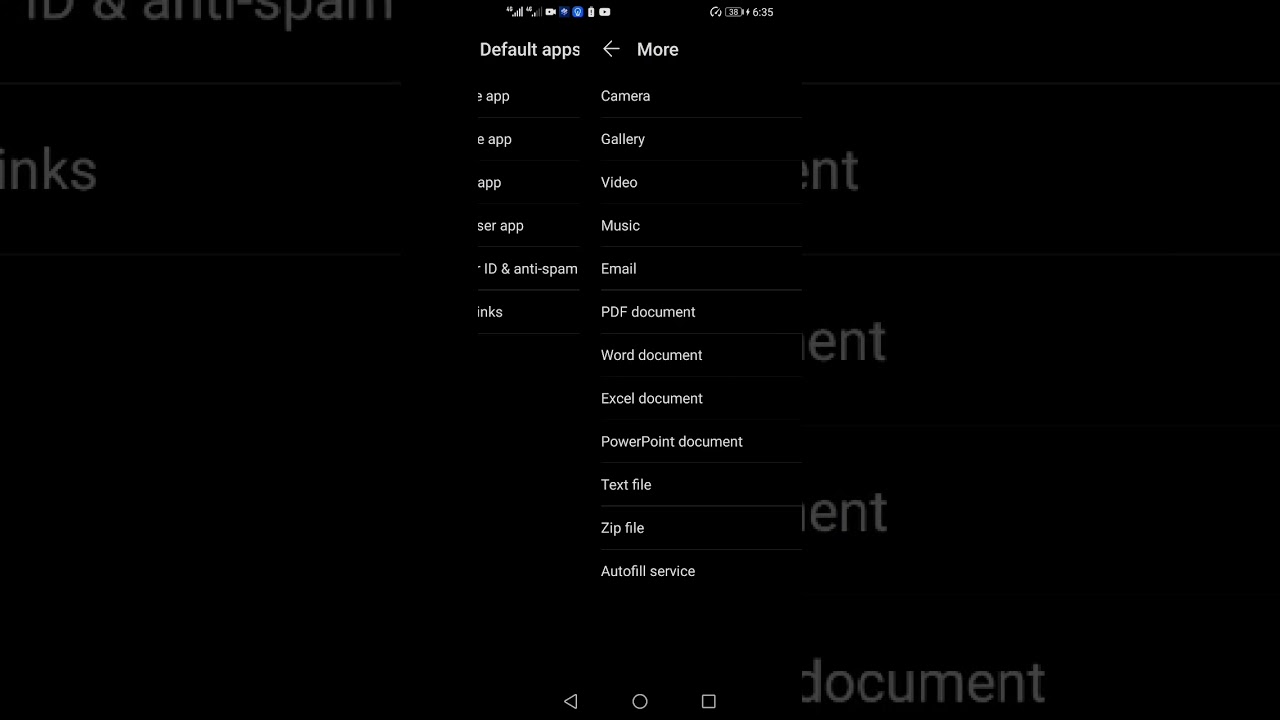
Показать описание
To change the default gallery app on a Huawei Android phone, you can follow these steps:
Access App Settings:
Go to your phone's home screen or app drawer.
Find and tap on "Settings," which is usually represented by a gear icon.
App Management:
Scroll down in the settings menu and look for "Apps" or "Apps & notifications." The name may vary slightly depending on your Huawei phone's software version.
Default Apps:
Within the "Apps" or "Apps & notifications" section, look for "Default apps," "Default applications," or "Default app settings." The wording might differ depending on your phone's software.
Change Default Gallery App:
In the Default apps settings, look for an option like "Gallery" or "Photos" or something similar. Tap on this option.
Select a New Gallery App:
You will see a list of apps that can open and manage images and videos. Choose the gallery app you want to set as the default. If you don't see your preferred gallery app in the list, make sure it's installed on your phone.
Confirm the Change:
You may be prompted to confirm your choice. If so, tap "Set as default" or a similar option.
The default gallery app on your Huawei Android phone is now changed to the one you selected. When you open images or videos, they should automatically open with the gallery app you've chosen as the default.
Please note that the exact steps and terminology may vary slightly depending on the model of your Huawei phone and the version of the Android operating system it is running. These instructions are based on a general Android interface, and Huawei's EMUI or HarmonyOS may have some variations.
Access App Settings:
Go to your phone's home screen or app drawer.
Find and tap on "Settings," which is usually represented by a gear icon.
App Management:
Scroll down in the settings menu and look for "Apps" or "Apps & notifications." The name may vary slightly depending on your Huawei phone's software version.
Default Apps:
Within the "Apps" or "Apps & notifications" section, look for "Default apps," "Default applications," or "Default app settings." The wording might differ depending on your phone's software.
Change Default Gallery App:
In the Default apps settings, look for an option like "Gallery" or "Photos" or something similar. Tap on this option.
Select a New Gallery App:
You will see a list of apps that can open and manage images and videos. Choose the gallery app you want to set as the default. If you don't see your preferred gallery app in the list, make sure it's installed on your phone.
Confirm the Change:
You may be prompted to confirm your choice. If so, tap "Set as default" or a similar option.
The default gallery app on your Huawei Android phone is now changed to the one you selected. When you open images or videos, they should automatically open with the gallery app you've chosen as the default.
Please note that the exact steps and terminology may vary slightly depending on the model of your Huawei phone and the version of the Android operating system it is running. These instructions are based on a general Android interface, and Huawei's EMUI or HarmonyOS may have some variations.
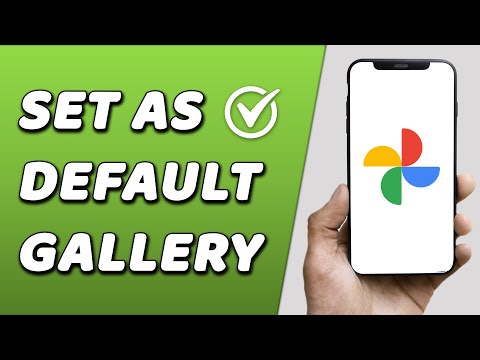 0:00:44
0:00:44
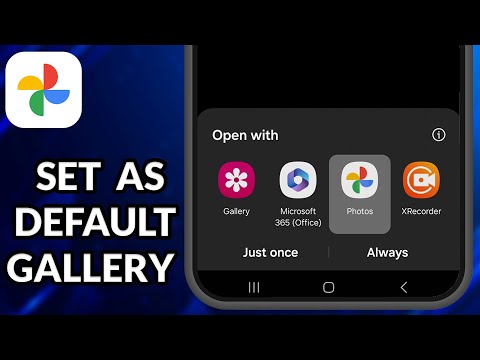 0:01:58
0:01:58
 0:01:09
0:01:09
 0:01:53
0:01:53
 0:01:20
0:01:20
 0:00:51
0:00:51
 0:01:21
0:01:21
 0:01:29
0:01:29
 0:01:09
0:01:09
 0:01:26
0:01:26
 0:01:12
0:01:12
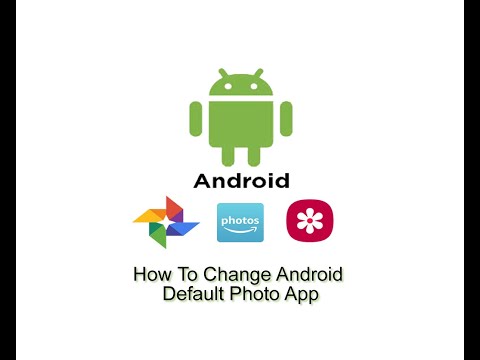 0:03:56
0:03:56
 0:02:07
0:02:07
 0:01:21
0:01:21
 0:01:03
0:01:03
 0:00:22
0:00:22
 0:01:21
0:01:21
 0:01:43
0:01:43
 0:01:37
0:01:37
 0:01:07
0:01:07
 0:01:24
0:01:24
 0:01:02
0:01:02
 0:01:20
0:01:20
 0:04:08
0:04:08