filmov
tv
Word | Reflection Effect | Example | Tutorial | Text Design | Document | Word Processor | 365
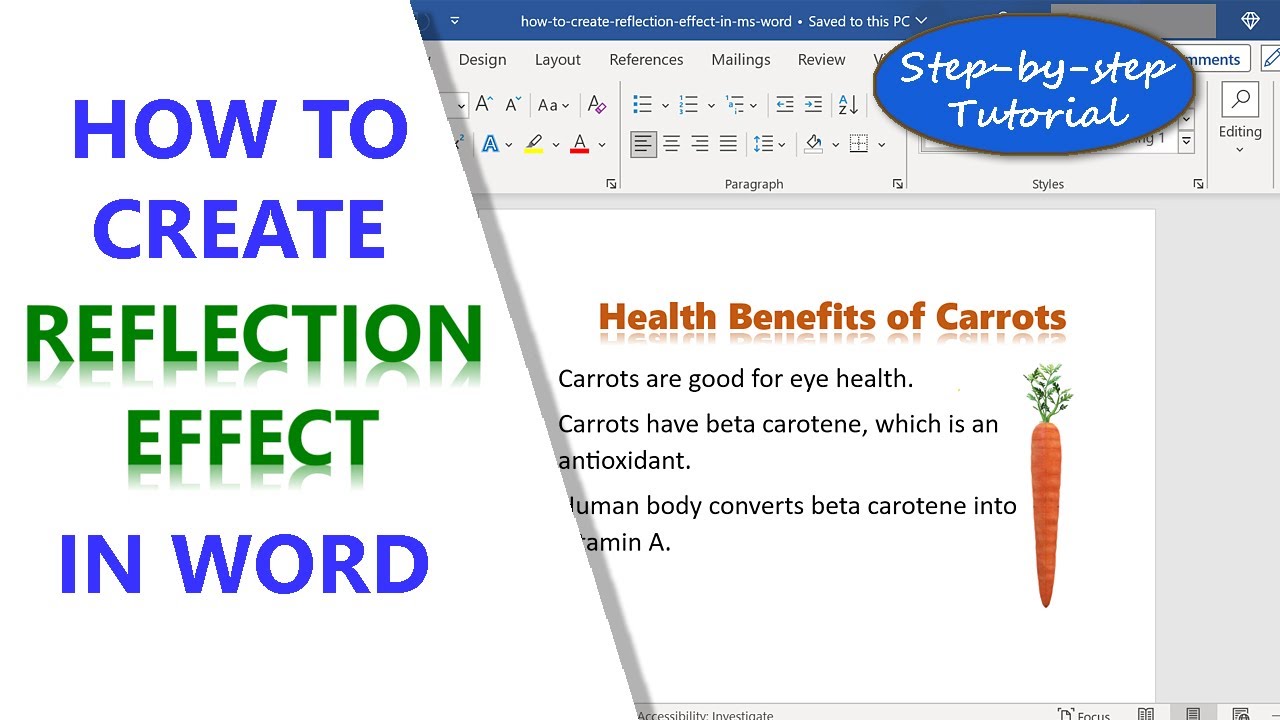
Показать описание
In Word, add a reflection effect to text, such as the title of a document to add flair to the text. With example, this video tutorial gives the steps to add a reflection effect to text in Word software, which is a part of the MS Office 365 suite.
=====================================
Food & Health Series Using 2D Animation
All the Parts of How to Prevent Diabetes series is based on research findings.
How to Prevent Diabetes Part 1
How to Prevent Diabetes Part 2
How to Prevent Diabetes Part 3
How to Prevent Diabetes Part 4
How to Prevent Diabetes Part 5
=====================================
-------------------------------------
How to Create Index in Word?
Create a document index in Word:
-------------------------------------
How to Create a Table of Contents in Word?
Steps to create a table of contents (TOC) in Word:
-------------------------------------
How to Set Margins in Word?
Set top, bottom, left, and right margins in Word:
-------------------------------------
Here are the steps to add a reflection effect to text in Word:
Let's assume that you want to add the effect to the header of a document.
First, open the Word document and Highlight the header. Next, click Text Effects and Typography. Finally, click the Reflection icon. Word applies the default reflection effect to the selected text. Deselect.
If you want to change to another of the many reflection effects, here are the steps: Highlight the header and click Text Effects and Typography again. Click Reflection, click any of the reflection variations displayed, and deselect.
Let's take a look at the steps to change the reflection parameters like
transparency, size, blur or distance.
Select the header and click Text Effects and Typography. Click Reflection
and reflection options. Change transparency, size, blur and or distance.
Word instantly applies the changes to the reflected text.
Take a look at this video tutorial, which gives the steps to use Word for applying reflection effect and also edit the same to change parameters like transparency and size, with examples.
=====================================
Food & Health Series Using 2D Animation
All the Parts of How to Prevent Diabetes series is based on research findings.
How to Prevent Diabetes Part 1
How to Prevent Diabetes Part 2
How to Prevent Diabetes Part 3
How to Prevent Diabetes Part 4
How to Prevent Diabetes Part 5
=====================================
-------------------------------------
How to Create Index in Word?
Create a document index in Word:
-------------------------------------
How to Create a Table of Contents in Word?
Steps to create a table of contents (TOC) in Word:
-------------------------------------
How to Set Margins in Word?
Set top, bottom, left, and right margins in Word:
-------------------------------------
Here are the steps to add a reflection effect to text in Word:
Let's assume that you want to add the effect to the header of a document.
First, open the Word document and Highlight the header. Next, click Text Effects and Typography. Finally, click the Reflection icon. Word applies the default reflection effect to the selected text. Deselect.
If you want to change to another of the many reflection effects, here are the steps: Highlight the header and click Text Effects and Typography again. Click Reflection, click any of the reflection variations displayed, and deselect.
Let's take a look at the steps to change the reflection parameters like
transparency, size, blur or distance.
Select the header and click Text Effects and Typography. Click Reflection
and reflection options. Change transparency, size, blur and or distance.
Word instantly applies the changes to the reflected text.
Take a look at this video tutorial, which gives the steps to use Word for applying reflection effect and also edit the same to change parameters like transparency and size, with examples.
 0:01:22
0:01:22
 0:02:50
0:02:50
 0:01:35
0:01:35
 0:02:44
0:02:44
 0:01:28
0:01:28
 0:01:21
0:01:21
 0:02:46
0:02:46
 0:02:00
0:02:00
 0:18:41
0:18:41
 0:01:29
0:01:29
 0:01:23
0:01:23
 0:02:32
0:02:32
 0:00:28
0:00:28
 0:02:23
0:02:23
 0:05:19
0:05:19
 0:02:35
0:02:35
 0:03:46
0:03:46
 0:03:57
0:03:57
 0:04:26
0:04:26
 0:02:31
0:02:31
 0:06:31
0:06:31
 0:01:45
0:01:45
![[WPS Academy] 1.2.5](https://i.ytimg.com/vi/3-Oqg7_XopY/hqdefault.jpg) 0:02:35
0:02:35
 0:00:42
0:00:42