filmov
tv
My iPhone Keeps Showing the Apple Logo and Turning Off - 5 Methods to Fix It (Full Guide 2024)

Показать описание
iPhone keeps showing or flashing the Apple logo and turning off, or keep restarting? This issue could be due to low battery, software glitches, or hardware malfunctions. In this video, we'll show you five methods to fix it, including using ReiBoot for a quick and easy solution. Let's dive in!We provide Apple Official solution and tech expert solution step by step guide for you to solve there problem effectively.
Chapters:
0:00 Intro & Preview
0:27 Method 1: Fix iPhone Keep Restarting with Charge iPhone
0:57 Method 2: Fix iPhone Keep Restarting Hard Reset iPhone
1:57 Method 3: Fix iPhone Keep Restarting with iTunes ( Data Loss )
3:11 Method 4: Fix iPhone Keep Restarting with Tenorshare Reiboot ( No Data Loss )
4:13 Method 5: Hardware Issue
4:25 Conclusion
*Timestamps*
00:00 Intro & Preview
00:27 Method 1: Fix iPhone by Charging It
00:57 Method 2: Fix iPhone with a Hard Reset
01:57 Method 3: Fix iPhone with iTunes (Data Loss)
03:11 Method 4: Fix iPhone with Tenorshare ReiBoot (No Data Loss)
04:13 Method 5: Address Hardware Issues
04:25 Conclusion
Causes of the Problem:
●Low battery power
●Software glitches or updates
●Hardware malfunctions
*🟩Methods to Fix the Issue*
*Method 1: Fix iPhone by Charging It*
- Plug your iPhone into the charger and wait for it to gain sufficient power before trying to turn it on again.
*Method 2: Fix iPhone with a Hard Reset*
- iPhone 8 or later: Volume Up, Volume Down, hold Power until the Apple logo appears.
- iPhone 7/7 Plus: Hold Power and Volume Down until the Apple logo appears.
- iPhone 6 or earlier: Hold Power and Home until the Apple logo appears.
*Method 3: Fix iPhone with iTunes (Data Loss)*
1. Connect your iPhone to a computer and launch iTunes.
2. Enter recovery mode:
- iPhone 8 or later: Volume Up, Volume Down, hold Power until "Connect to Computer" appears.
- iPhone 7/7 Plus: Hold Power and Volume Down until "Connect to Computer" appears.
- iPhone 6 or earlier: Hold Power and Home until "Connect to Computer" appears.
3. Click "Restore iPhone" in iTunes.
*Method 4: Fix iPhone with Tenorshare ReiBoot (No Data Loss)*
1. Download and launch ReiBoot on your computer.
2. Connect your iPhone, enter recovery mode with one click, and select "Standard Repair."
3. Download the firmware and start repairing.
4. Your iPhone will restart without data loss.
*Method 5: Address Hardware Issues*
- If none of the above methods work, visit an Apple repair store for professional help.
*🤨Understanding Key Terms and Resources*
*Recovery Mode:* A special state that allows you to restore your iPhone using iTunes or ReiBoot.
*Hard Reset:* A process to force restart your iPhone without affecting its data.
*ReiBoot:* Professional software for fixing various iOS issues, such as being stuck on the Apple logo.
*👇You might also want to know*
*📑Apple Official Article Links*
#AppleLogo #iPhone #ReiBoot #Tenorshare
----------Social Media-------------
Track: Down The Hill — Vendredi [Audio Library Release]
Music provided by Audio Library Plus
Chapters:
0:00 Intro & Preview
0:27 Method 1: Fix iPhone Keep Restarting with Charge iPhone
0:57 Method 2: Fix iPhone Keep Restarting Hard Reset iPhone
1:57 Method 3: Fix iPhone Keep Restarting with iTunes ( Data Loss )
3:11 Method 4: Fix iPhone Keep Restarting with Tenorshare Reiboot ( No Data Loss )
4:13 Method 5: Hardware Issue
4:25 Conclusion
*Timestamps*
00:00 Intro & Preview
00:27 Method 1: Fix iPhone by Charging It
00:57 Method 2: Fix iPhone with a Hard Reset
01:57 Method 3: Fix iPhone with iTunes (Data Loss)
03:11 Method 4: Fix iPhone with Tenorshare ReiBoot (No Data Loss)
04:13 Method 5: Address Hardware Issues
04:25 Conclusion
Causes of the Problem:
●Low battery power
●Software glitches or updates
●Hardware malfunctions
*🟩Methods to Fix the Issue*
*Method 1: Fix iPhone by Charging It*
- Plug your iPhone into the charger and wait for it to gain sufficient power before trying to turn it on again.
*Method 2: Fix iPhone with a Hard Reset*
- iPhone 8 or later: Volume Up, Volume Down, hold Power until the Apple logo appears.
- iPhone 7/7 Plus: Hold Power and Volume Down until the Apple logo appears.
- iPhone 6 or earlier: Hold Power and Home until the Apple logo appears.
*Method 3: Fix iPhone with iTunes (Data Loss)*
1. Connect your iPhone to a computer and launch iTunes.
2. Enter recovery mode:
- iPhone 8 or later: Volume Up, Volume Down, hold Power until "Connect to Computer" appears.
- iPhone 7/7 Plus: Hold Power and Volume Down until "Connect to Computer" appears.
- iPhone 6 or earlier: Hold Power and Home until "Connect to Computer" appears.
3. Click "Restore iPhone" in iTunes.
*Method 4: Fix iPhone with Tenorshare ReiBoot (No Data Loss)*
1. Download and launch ReiBoot on your computer.
2. Connect your iPhone, enter recovery mode with one click, and select "Standard Repair."
3. Download the firmware and start repairing.
4. Your iPhone will restart without data loss.
*Method 5: Address Hardware Issues*
- If none of the above methods work, visit an Apple repair store for professional help.
*🤨Understanding Key Terms and Resources*
*Recovery Mode:* A special state that allows you to restore your iPhone using iTunes or ReiBoot.
*Hard Reset:* A process to force restart your iPhone without affecting its data.
*ReiBoot:* Professional software for fixing various iOS issues, such as being stuck on the Apple logo.
*👇You might also want to know*
*📑Apple Official Article Links*
#AppleLogo #iPhone #ReiBoot #Tenorshare
----------Social Media-------------
Track: Down The Hill — Vendredi [Audio Library Release]
Music provided by Audio Library Plus
Комментарии
 0:04:49
0:04:49
 0:04:39
0:04:39
 0:03:08
0:03:08
 0:04:31
0:04:31
 0:03:01
0:03:01
 0:03:58
0:03:58
 0:05:42
0:05:42
 0:08:02
0:08:02
 0:12:21
0:12:21
 0:08:52
0:08:52
 0:05:03
0:05:03
 0:04:21
0:04:21
 0:02:15
0:02:15
 0:02:42
0:02:42
 0:05:26
0:05:26
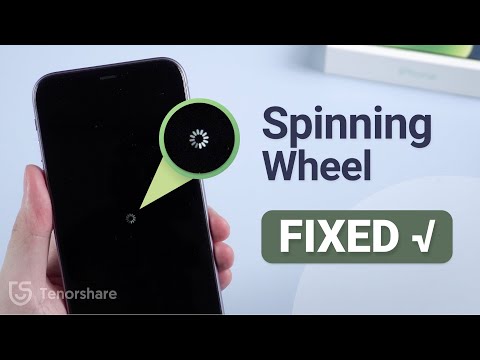 0:03:38
0:03:38
 0:07:22
0:07:22
 0:07:16
0:07:16
 0:02:33
0:02:33
 0:00:29
0:00:29
 0:03:51
0:03:51
 0:02:02
0:02:02
 0:02:37
0:02:37
 0:04:26
0:04:26