filmov
tv
Накладные расходы в форме программы DefSmeta.

Показать описание
Работа формы редактирования лимитированных затрат в программе DefSmeta.
Здравствуйте дорогие друзья.
Сегодня я расскажу Вам про элементы формы накладных расходов в программе DefSmeta.
О том, как изменять сметную прибыль, накладные расходы и значение НДС.
Хочу обратить Ваше внимание на то, что лимитированные затраты могут начисляться на всю смету, по разделам, или для каждой работы.
Данная опция зависит от конкретного региона, Вы должны знать, как это принято в Вашем регионе.
Если установить накладные по разделам или в каждой работе, то, для работ ГЭСН программа будет присваивать накладные и прибыль автоматически в соответствии с МДС-33.
Ввести индексы к значениям МДС Вы можете при помощи меню "Сервис", командой "Изменить накладные расходы мдс", сделать это нужно до составления сметы.
При установке накладных по разделам, после составления сметы нужно воспользоваться меню "Сервис", подменю "Накладные расходы по МДС 33", командой "Разделить смету на разделы по МДС".
Программа сгрупирует работы с одинаковыми лимитированными затратами и поместит их в разные разделы.
Если Вы установили "затраты на всю смету", то при помощи кнопки "Лимитированные затраты" на панели инструментов можно открыть форму для изменения накладных расходов и сметной прибыли.
В верхней части форма имеет пять кнопок, всю форму занимает шесть блоков с позициями затрат. С правой стороны от блоков опция начисления на базовое значение или нарастающим итогом.
Давайте сразу разберёмся что это значит.
В первую очередь закроем форму и создадим смету из одной расценки.
Нажимаем на кнопку с изображением знака плюс, создаётся новая работа. Сразу нажимаем кнопку с изображением свитка, что бы открыть работу для редактирования.
В первую очередь добавляем трудозатраты рабочих.
Затем, хоть это и неправильно, устанавливаем желаемую оплату труда.
Программа автоматически подбирает нам трудозатраты.
Перейдём на вкладку "Материалы", в таблице нажмём правой кнопкой на итоговой строке и применим команду "Добавить ресурс".
Например, "Обои", нажимаем "Enter", ставим единицу измерения м2, расход один, цена единицы один.
Нажимаем применить и закрыть, после чего устанавливаем объём работы равный единице.
Вновь открываем форму лимитированных затрат.
Для упрощения задачи, значение накладных расходов устанавливаем 100 процентов.
И значение сметной прибыли устанавливаем 100 процентов.
Лимитированные затраты счтаются на фонд оплаты труда, который составляет два рубля.
100 процентов от двух рублей равно двум рублям.
Соответственно значение накладных равно два и значение сметной прибыли равно два.
Сумма этих трёх значений составляет шесть рублей.
Давайте установим галочку "Нарастающим итогом".
Значение накладных расходов осталось прежним, а вот значение сметной прибыли стало равно четырём.
Это произошло потому, что теперь прибыль рассчитывается не от базового значения, а от от суммы базового значения и предыдущих затрат блока, в данном случае это накладные расходы.
Соответственно общая сумма изменилась и стала равной восьми.
Теперь поговорим про блоки.
Они все устроены одинаково, поэтому рассмотрим их работу на примере одного,
например блока с накладными расходами и сметной прибылью.
Над этим блоком установлен переключатель изменения базового значения для начисления лимитированных затрат.
Интуитивно непонятно, что имеется ввиду.
Так вот, когда галочка не установлена и написано смним цветом "на фонд оплаты труда", это значит, что лимитированные затраты начисляются на фонд оплаты труда.
Когда галочка установлена и написано "на прямые затраты", это значит, что лимитированные затраты начисляются на прямые затраты.
Понять это невозможно, нужно просто запомнить.
Что бы определённые затраты были включены в расчёт, перед ними нужно установить галочку.
Для изменения значения нужно выделить столбец справа от наименования и ввести с клавиатуры новое значение, затем нажать "Enter".
Если в блок нужно добавить ещё одно значение, то на любой из строк нажимаем правой кнопкой мыши и в контекстном меню применяем комманду "Добавить".
В появившемся окне вводим наименование затраты, например "Дополнительные расходы на охрану" и нажимаем "ОК".
Образовалась новая строка затрат, нам остаётся только установить значение, например 30.
Кстати, если Вы успели заметить, в форме установлен НДС 18 процентов.
Покажу как его изменить. Выделяем ячейку со значением 18, с клавиатуры вводим новое значение 20 и нажимаеи "Enter".
Иногда задают вопрос: "Как сделать скидку"?
Я бы cделал так: Вместо "Индексный коэффициент" написал "Скидка" и нажал "Enter".
Вместо единицы поставил 0,9 и установил галочку.
Получилась скидка 10 процентов.
Здравствуйте дорогие друзья.
Сегодня я расскажу Вам про элементы формы накладных расходов в программе DefSmeta.
О том, как изменять сметную прибыль, накладные расходы и значение НДС.
Хочу обратить Ваше внимание на то, что лимитированные затраты могут начисляться на всю смету, по разделам, или для каждой работы.
Данная опция зависит от конкретного региона, Вы должны знать, как это принято в Вашем регионе.
Если установить накладные по разделам или в каждой работе, то, для работ ГЭСН программа будет присваивать накладные и прибыль автоматически в соответствии с МДС-33.
Ввести индексы к значениям МДС Вы можете при помощи меню "Сервис", командой "Изменить накладные расходы мдс", сделать это нужно до составления сметы.
При установке накладных по разделам, после составления сметы нужно воспользоваться меню "Сервис", подменю "Накладные расходы по МДС 33", командой "Разделить смету на разделы по МДС".
Программа сгрупирует работы с одинаковыми лимитированными затратами и поместит их в разные разделы.
Если Вы установили "затраты на всю смету", то при помощи кнопки "Лимитированные затраты" на панели инструментов можно открыть форму для изменения накладных расходов и сметной прибыли.
В верхней части форма имеет пять кнопок, всю форму занимает шесть блоков с позициями затрат. С правой стороны от блоков опция начисления на базовое значение или нарастающим итогом.
Давайте сразу разберёмся что это значит.
В первую очередь закроем форму и создадим смету из одной расценки.
Нажимаем на кнопку с изображением знака плюс, создаётся новая работа. Сразу нажимаем кнопку с изображением свитка, что бы открыть работу для редактирования.
В первую очередь добавляем трудозатраты рабочих.
Затем, хоть это и неправильно, устанавливаем желаемую оплату труда.
Программа автоматически подбирает нам трудозатраты.
Перейдём на вкладку "Материалы", в таблице нажмём правой кнопкой на итоговой строке и применим команду "Добавить ресурс".
Например, "Обои", нажимаем "Enter", ставим единицу измерения м2, расход один, цена единицы один.
Нажимаем применить и закрыть, после чего устанавливаем объём работы равный единице.
Вновь открываем форму лимитированных затрат.
Для упрощения задачи, значение накладных расходов устанавливаем 100 процентов.
И значение сметной прибыли устанавливаем 100 процентов.
Лимитированные затраты счтаются на фонд оплаты труда, который составляет два рубля.
100 процентов от двух рублей равно двум рублям.
Соответственно значение накладных равно два и значение сметной прибыли равно два.
Сумма этих трёх значений составляет шесть рублей.
Давайте установим галочку "Нарастающим итогом".
Значение накладных расходов осталось прежним, а вот значение сметной прибыли стало равно четырём.
Это произошло потому, что теперь прибыль рассчитывается не от базового значения, а от от суммы базового значения и предыдущих затрат блока, в данном случае это накладные расходы.
Соответственно общая сумма изменилась и стала равной восьми.
Теперь поговорим про блоки.
Они все устроены одинаково, поэтому рассмотрим их работу на примере одного,
например блока с накладными расходами и сметной прибылью.
Над этим блоком установлен переключатель изменения базового значения для начисления лимитированных затрат.
Интуитивно непонятно, что имеется ввиду.
Так вот, когда галочка не установлена и написано смним цветом "на фонд оплаты труда", это значит, что лимитированные затраты начисляются на фонд оплаты труда.
Когда галочка установлена и написано "на прямые затраты", это значит, что лимитированные затраты начисляются на прямые затраты.
Понять это невозможно, нужно просто запомнить.
Что бы определённые затраты были включены в расчёт, перед ними нужно установить галочку.
Для изменения значения нужно выделить столбец справа от наименования и ввести с клавиатуры новое значение, затем нажать "Enter".
Если в блок нужно добавить ещё одно значение, то на любой из строк нажимаем правой кнопкой мыши и в контекстном меню применяем комманду "Добавить".
В появившемся окне вводим наименование затраты, например "Дополнительные расходы на охрану" и нажимаем "ОК".
Образовалась новая строка затрат, нам остаётся только установить значение, например 30.
Кстати, если Вы успели заметить, в форме установлен НДС 18 процентов.
Покажу как его изменить. Выделяем ячейку со значением 18, с клавиатуры вводим новое значение 20 и нажимаеи "Enter".
Иногда задают вопрос: "Как сделать скидку"?
Я бы cделал так: Вместо "Индексный коэффициент" написал "Скидка" и нажал "Enter".
Вместо единицы поставил 0,9 и установил галочку.
Получилась скидка 10 процентов.
 0:07:09
0:07:09
 0:02:31
0:02:31
 0:09:13
0:09:13
 0:03:29
0:03:29
 0:09:58
0:09:58
 0:01:26
0:01:26
 0:07:26
0:07:26
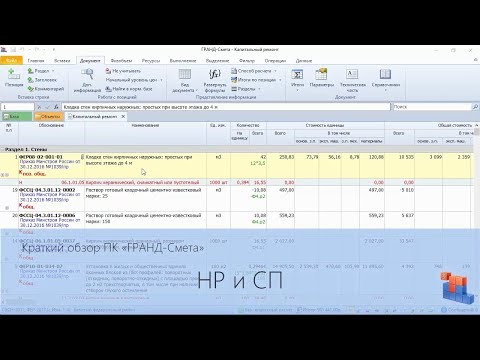 0:18:09
0:18:09
 0:07:36
0:07:36
 0:23:30
0:23:30
 0:14:35
0:14:35
 0:01:49
0:01:49
 0:18:21
0:18:21
 0:10:17
0:10:17
 0:14:44
0:14:44
 0:08:30
0:08:30
 0:11:32
0:11:32
 0:03:53
0:03:53
 0:11:37
0:11:37
 0:11:21
0:11:21
 0:05:52
0:05:52
 0:18:49
0:18:49
 0:50:11
0:50:11
 0:56:13
0:56:13