filmov
tv
Hardware RAID

Показать описание
In this video from ITFreeTraining I will have a look at how to setup hardware RAID. Hardware RAID allows you to combine multiple storage devices together, so the computer physically only sees the one storage device. RAID can give you better performance and add redundancy, so let’s have a look.
Hardware RAID Types
RAID comes in a number of different forms. It is fairly common, nowadays, for motherboards to include RAID. The RAID included with a motherboard may not always be hardware RAID. It is not uncommon, particularly with the cheaper motherboards, for the RAID to be performed in software rather than hardware.
When the motherboard appears to have hardware RAID, but is in fact software RAID, some people refer to this as fake RAID. Essentially, before the operating system boots, the motherboard loads software to provide RAID functions. The operating system won’t know it is software RAID. Thus, the operating system will be able to boot from it just as with hardware RAID. The difference is the performance may not be the same as you would get from hardware RAID. For this reason, if you are considering using the RAID on the motherboard, I would have a look first at what you are getting. If it is software, you may not get the performance or reliability you are expecting.
RAID can also be added to the computer using an expansion card. The expansion card will have a storage connector to connect external storage devices. In the case of a Solid-State RAID expansion card, newer cards will use M.2 Solid-State Drives that are mounted directly to the expansion card.
Lastly, there is Network Attached Storage or NAS. These are generally an enclosure that contains a number of storage devices. The NAS performs the RAID functions. Often, the NAS will be accessible via a network hence the name network attached storage; however, it is also possible to access the storage through other means like USB. Which NAS you purchase will determine how to access it. Some NAS devices support fiber to access the device.
To start with, let’s have a look at how you would go about setting up RAID using a motherboard.
RAID Demonstration 1
In this demonstration I will be using an older motherboard to demonstrate some of the RAID features. Later in the video I will look at a new motherboard to have a look at what features a new motherboard may have. Regardless of which motherboard you choose, RAID works much the same way.
For this demonstration, I have connected six 250 gigabyte SATA hard disks to the motherboard. They are all identical, which is ideally what you want for RAID.
To configure the RAID, I will start the computer up and press the delete key to go into the BIOS. You will notice the hard disks are detected when the computer starts up. Once I am in the BIOS, RAID support needs to be enabled. To do this, I will go into “Integrated Peripherals”.
For this computer’s setup, I will need to select “OnChip SATA Type”. Your BIOS may be different, but somewhere you should have a similar option. You will notice that there are three different options in here. In order to enable RAID support, I need to select “RAID”.
If you do change this option and you have Windows installed, there is a good chance changing this option will stop Windows booting. It may even corrupt the Windows install. Essentially, some changes need to be made to Windows in order for it to boot using the new setting. This makes it a chicken and egg kind of problem because, you need to boot into Windows to make the changes.
There are some workarounds for this that involve booting Windows into safe mode and then making the change. I can’t guarantee that these will work. It is recommended, that once Windows is installed not to change this setting. If you have to change this setting, back up your system first.
Also, have a look for other settings that may affect access to the hard disks. In this case, the next option down configures how SATA ports 4 and 5 will be configured. In this case they are set to SATA which is what it needs to be set to. If they were set to IDE, this would prevent access to two of the hard disks. Also have a look for settings that may disable SATA 3 or disconnect SATA ports.
References
“The Official CompTIA A+ Core Study Guide (Exam 220-1001)” Section 6 Paragraph 276-286
“CompTIA A+ Certification exam guide. Tenth edition” Pages 309 – 311
Credits
Hardware RAID Types
RAID comes in a number of different forms. It is fairly common, nowadays, for motherboards to include RAID. The RAID included with a motherboard may not always be hardware RAID. It is not uncommon, particularly with the cheaper motherboards, for the RAID to be performed in software rather than hardware.
When the motherboard appears to have hardware RAID, but is in fact software RAID, some people refer to this as fake RAID. Essentially, before the operating system boots, the motherboard loads software to provide RAID functions. The operating system won’t know it is software RAID. Thus, the operating system will be able to boot from it just as with hardware RAID. The difference is the performance may not be the same as you would get from hardware RAID. For this reason, if you are considering using the RAID on the motherboard, I would have a look first at what you are getting. If it is software, you may not get the performance or reliability you are expecting.
RAID can also be added to the computer using an expansion card. The expansion card will have a storage connector to connect external storage devices. In the case of a Solid-State RAID expansion card, newer cards will use M.2 Solid-State Drives that are mounted directly to the expansion card.
Lastly, there is Network Attached Storage or NAS. These are generally an enclosure that contains a number of storage devices. The NAS performs the RAID functions. Often, the NAS will be accessible via a network hence the name network attached storage; however, it is also possible to access the storage through other means like USB. Which NAS you purchase will determine how to access it. Some NAS devices support fiber to access the device.
To start with, let’s have a look at how you would go about setting up RAID using a motherboard.
RAID Demonstration 1
In this demonstration I will be using an older motherboard to demonstrate some of the RAID features. Later in the video I will look at a new motherboard to have a look at what features a new motherboard may have. Regardless of which motherboard you choose, RAID works much the same way.
For this demonstration, I have connected six 250 gigabyte SATA hard disks to the motherboard. They are all identical, which is ideally what you want for RAID.
To configure the RAID, I will start the computer up and press the delete key to go into the BIOS. You will notice the hard disks are detected when the computer starts up. Once I am in the BIOS, RAID support needs to be enabled. To do this, I will go into “Integrated Peripherals”.
For this computer’s setup, I will need to select “OnChip SATA Type”. Your BIOS may be different, but somewhere you should have a similar option. You will notice that there are three different options in here. In order to enable RAID support, I need to select “RAID”.
If you do change this option and you have Windows installed, there is a good chance changing this option will stop Windows booting. It may even corrupt the Windows install. Essentially, some changes need to be made to Windows in order for it to boot using the new setting. This makes it a chicken and egg kind of problem because, you need to boot into Windows to make the changes.
There are some workarounds for this that involve booting Windows into safe mode and then making the change. I can’t guarantee that these will work. It is recommended, that once Windows is installed not to change this setting. If you have to change this setting, back up your system first.
Also, have a look for other settings that may affect access to the hard disks. In this case, the next option down configures how SATA ports 4 and 5 will be configured. In this case they are set to SATA which is what it needs to be set to. If they were set to IDE, this would prevent access to two of the hard disks. Also have a look for settings that may disable SATA 3 or disconnect SATA ports.
References
“The Official CompTIA A+ Core Study Guide (Exam 220-1001)” Section 6 Paragraph 276-286
“CompTIA A+ Certification exam guide. Tenth edition” Pages 309 – 311
Credits
Комментарии
 0:22:19
0:22:19
 0:29:00
0:29:00
 0:08:43
0:08:43
 0:01:39
0:01:39
 0:19:52
0:19:52
 0:00:16
0:00:16
 0:18:40
0:18:40
 0:10:44
0:10:44
 0:08:27
0:08:27
 0:05:04
0:05:04
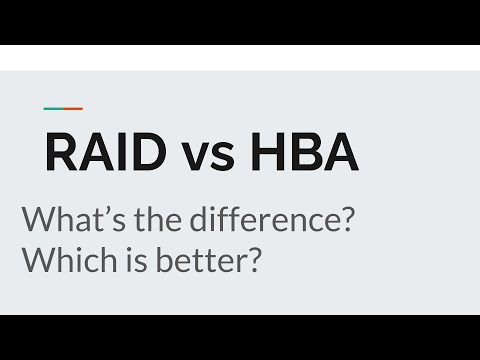 0:22:43
0:22:43
 0:02:34
0:02:34
 0:17:49
0:17:49
 0:06:38
0:06:38
 0:05:10
0:05:10
 0:03:21
0:03:21
 0:01:56
0:01:56
 0:03:01
0:03:01
 0:08:03
0:08:03
 0:05:59
0:05:59
 0:01:39
0:01:39
 1:01:23
1:01:23
 0:00:21
0:00:21
 0:03:35
0:03:35