filmov
tv
Mastering Server Administration: Step-by-Step Installing Active Directory & DNS in Win Server 2022
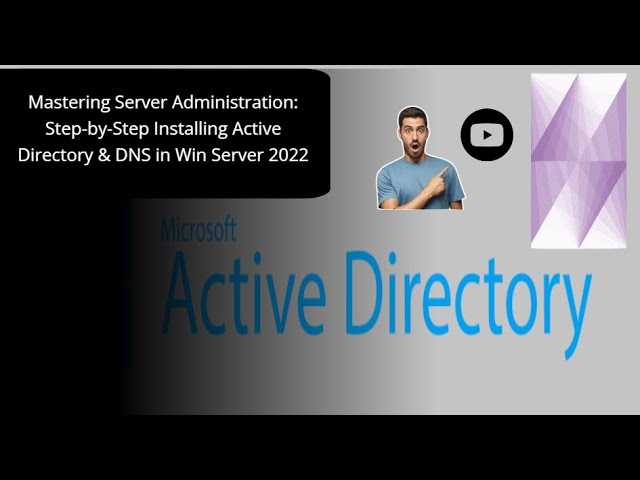
Показать описание
"Join us in this comprehensive video tutorial where we guide you through the process of installing Active Directory and DNS in #windows Server 2022. In this step-by-step demonstration, you'll gain the knowledge and confidence to set up a robust domain controller environment, enabling centralized authentication and #dns resolution. Get ready to master server administration with us!"
In this tutorial, we cover the following steps:
About installing Active Directory and DNS in Windows Server 2022, follow these
step-by-step instructions:
Step 1: Initial Server Setup
- Start your Windows Server 2022 machine and log in with administrative
privileges.
- Ensure that the server is connected to the network and has a static IP
address assigned.
Step 2: Server Manager
- Open the Start menu and click on the "Server Manager" icon to launch
the Server Manager.
Step 3: Add Roles and Features
- In the Server Manager window, click on "Manage" from the top menu
and select "Add Roles and Features."
- The Add Roles and Features Wizard will appear.
Step 4: Installation Type
- In the Installation Type section, select "Role-based or feature-based
installation" and click on the "Next" button.
Step 5: Server Selection
- Ensure that your server is selected in the Server Selection section.
- Click on the "Next" button to proceed.
Step 6: Server Roles
- In the Server Roles section, scroll down and select "Active Directory
Domain Services."
- A pop-up window will appear, click on the "Add Features" button to
include the required features.
- Click on the "Next" button to continue.
Step 7: Features (Optional)
- Skip this section as we have already added the required features in the
previous step.
- Click on the "Next" button.
Step 8: Active Directory Domain Services
- In the Active Directory Domain Services section, a window will pop up
asking to add additional features.
- Review the information and click on the "Next" button.
Step 9: Confirm Installation Selections
- Review the selected roles and features.
- Check the box that says "Restart the destination server automatically
if required" if you want the server to restart automatically after the
installation.
- Click on the "Install" button to start the installation process.
Step 10: Installation Progress
- Wait for the installation process to complete. It may take some time.
- Once the installation is finished, the installation progress page will show "Installation succeeded."
- Click on the "Close" button.
Step 11: Promote the Server to a Domain Controller
- After the installation, the "Server Manager" will show an "Alert" flag.
- Click on the flag and select "Promote this server to a domain controller."
- The Active Directory Domain Services Configuration Wizard will open.
Step 12: Deployment Configuration
- In the Deployment Configuration section, select "Add a new forest."
- Enter the Root domain name for your Active Directory environment.
- Click on the "Next" button.
Step 13: Domain Controller Options
- Set the forest and domain functional levels as per your requirements.
- Enter the Directory Services Restore Mode (DSRM) password.
- Click on the "Next" button.
Step 14: DNS Options
- In the DNS Options section, select "Install DNS Server."
- Leave the default settings for DNS delegation.
- Click on the "Next" button.
Step 15: Additional Options
- Configure any additional options as per your environment requirements.
- Review the options and click on the "Next" button.
Step 16: Paths
- Specify the locations for the Active Directory database, log files, and
SYSVOL folder or leave the default locations.
- Click on the "Next" button.
Step 17: Review Options
- Review the options selected in the previous steps.
- Click on the "Next" button.
Step 18: Prerequisites Check
- The wizard will perform a prerequisites check to ensure all requirements
are met.
- If any warnings or errors appear, resolve them before proceeding.
- Click on the "Install" button.
Step 19: Installation Progress
- Wait for
the installation process to complete. It may take some time.
- Once the installation is finished, the server will restart automatically.
Congratulations! You have successfully installed Active Directory and DNS
on Windows Server 2022. Your server is now ready to be used as a domain controller. Ensure to follow best practices for securing and managing your Active Directory environment.
Subscribe to our channel for more informative tutorials and updates on Windows Server 2022 and server administration topics. Get ready to elevate your server administration skills with the power of Active Directory and DNS!
In this tutorial, we cover the following steps:
About installing Active Directory and DNS in Windows Server 2022, follow these
step-by-step instructions:
Step 1: Initial Server Setup
- Start your Windows Server 2022 machine and log in with administrative
privileges.
- Ensure that the server is connected to the network and has a static IP
address assigned.
Step 2: Server Manager
- Open the Start menu and click on the "Server Manager" icon to launch
the Server Manager.
Step 3: Add Roles and Features
- In the Server Manager window, click on "Manage" from the top menu
and select "Add Roles and Features."
- The Add Roles and Features Wizard will appear.
Step 4: Installation Type
- In the Installation Type section, select "Role-based or feature-based
installation" and click on the "Next" button.
Step 5: Server Selection
- Ensure that your server is selected in the Server Selection section.
- Click on the "Next" button to proceed.
Step 6: Server Roles
- In the Server Roles section, scroll down and select "Active Directory
Domain Services."
- A pop-up window will appear, click on the "Add Features" button to
include the required features.
- Click on the "Next" button to continue.
Step 7: Features (Optional)
- Skip this section as we have already added the required features in the
previous step.
- Click on the "Next" button.
Step 8: Active Directory Domain Services
- In the Active Directory Domain Services section, a window will pop up
asking to add additional features.
- Review the information and click on the "Next" button.
Step 9: Confirm Installation Selections
- Review the selected roles and features.
- Check the box that says "Restart the destination server automatically
if required" if you want the server to restart automatically after the
installation.
- Click on the "Install" button to start the installation process.
Step 10: Installation Progress
- Wait for the installation process to complete. It may take some time.
- Once the installation is finished, the installation progress page will show "Installation succeeded."
- Click on the "Close" button.
Step 11: Promote the Server to a Domain Controller
- After the installation, the "Server Manager" will show an "Alert" flag.
- Click on the flag and select "Promote this server to a domain controller."
- The Active Directory Domain Services Configuration Wizard will open.
Step 12: Deployment Configuration
- In the Deployment Configuration section, select "Add a new forest."
- Enter the Root domain name for your Active Directory environment.
- Click on the "Next" button.
Step 13: Domain Controller Options
- Set the forest and domain functional levels as per your requirements.
- Enter the Directory Services Restore Mode (DSRM) password.
- Click on the "Next" button.
Step 14: DNS Options
- In the DNS Options section, select "Install DNS Server."
- Leave the default settings for DNS delegation.
- Click on the "Next" button.
Step 15: Additional Options
- Configure any additional options as per your environment requirements.
- Review the options and click on the "Next" button.
Step 16: Paths
- Specify the locations for the Active Directory database, log files, and
SYSVOL folder or leave the default locations.
- Click on the "Next" button.
Step 17: Review Options
- Review the options selected in the previous steps.
- Click on the "Next" button.
Step 18: Prerequisites Check
- The wizard will perform a prerequisites check to ensure all requirements
are met.
- If any warnings or errors appear, resolve them before proceeding.
- Click on the "Install" button.
Step 19: Installation Progress
- Wait for
the installation process to complete. It may take some time.
- Once the installation is finished, the server will restart automatically.
Congratulations! You have successfully installed Active Directory and DNS
on Windows Server 2022. Your server is now ready to be used as a domain controller. Ensure to follow best practices for securing and managing your Active Directory environment.
Subscribe to our channel for more informative tutorials and updates on Windows Server 2022 and server administration topics. Get ready to elevate your server administration skills with the power of Active Directory and DNS!
 0:08:09
0:08:09
 1:23:29
1:23:29
 6:51:33
6:51:33
 0:27:31
0:27:31
 0:21:47
0:21:47
 5:05:55
5:05:55
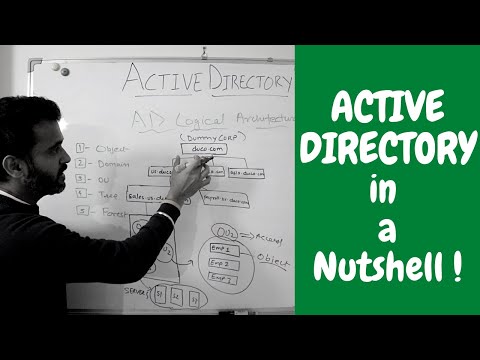 0:15:25
0:15:25
 0:19:05
0:19:05
 1:04:52
1:04:52
 0:17:01
0:17:01
 0:39:32
0:39:32
 0:27:39
0:27:39
 0:21:56
0:21:56
 1:46:33
1:46:33
 0:06:17
0:06:17
 10:19:45
10:19:45
 0:10:07
0:10:07
 0:07:53
0:07:53
 0:02:10
0:02:10
 8:32:17
8:32:17
 0:15:36
0:15:36
 5:45:21
5:45:21
 0:05:45
0:05:45
 0:21:36
0:21:36