filmov
tv
How to Show File Extensions in Windows 10

Показать описание
This video shows you how to show file extensions in Windows 10.
Video Transcript:
Windows 10 doesn't natively show you the extension associated with your files. With some files this isn't a big deal, as you can key off of the icon appearance to know whether it's a text file, or a zip file, or a PDF. But this isn't the case with all file types, and in some Windows Explorer views where the file type isn't displayed, such as the List view, this can leave you completely lost. Thankfully, you can can easily show file extensions in Windows 10 File Explorer with a few quick clicks.
Now let's walk through the steps to unhide file extensions in Windows.
Step 1. Open the Windows File Explorer.
Step 2. Click "View" in the menu in the upper left corner of the screen. The View menu appears in the ribbon along the top of the screen.
Step 3. Locate the Show Hide section on the right side of the ribbon, and then click to place a check mark to the left of File Name Extensions. The file name extensions will instantly become visible for your files in all of your folders. To stop displaying file name extensions, simply remove the check mark from the File Name Extensions check box.
Thanks for watching. Leave your thoughts and questions in the comments section below. If you liked what you saw here, click the video link on the right side of the screen to check out another video, or click the logo on the left side of the screen to subscribe to this channel to see more great videos like this one.
Video Transcript:
Windows 10 doesn't natively show you the extension associated with your files. With some files this isn't a big deal, as you can key off of the icon appearance to know whether it's a text file, or a zip file, or a PDF. But this isn't the case with all file types, and in some Windows Explorer views where the file type isn't displayed, such as the List view, this can leave you completely lost. Thankfully, you can can easily show file extensions in Windows 10 File Explorer with a few quick clicks.
Now let's walk through the steps to unhide file extensions in Windows.
Step 1. Open the Windows File Explorer.
Step 2. Click "View" in the menu in the upper left corner of the screen. The View menu appears in the ribbon along the top of the screen.
Step 3. Locate the Show Hide section on the right side of the ribbon, and then click to place a check mark to the left of File Name Extensions. The file name extensions will instantly become visible for your files in all of your folders. To stop displaying file name extensions, simply remove the check mark from the File Name Extensions check box.
Thanks for watching. Leave your thoughts and questions in the comments section below. If you liked what you saw here, click the video link on the right side of the screen to check out another video, or click the logo on the left side of the screen to subscribe to this channel to see more great videos like this one.
Комментарии
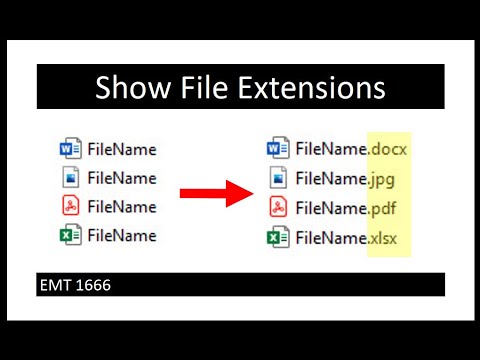 0:01:11
0:01:11
 0:01:00
0:01:00
 0:02:12
0:02:12
 0:00:58
0:00:58
 0:02:23
0:02:23
 0:01:17
0:01:17
 0:00:53
0:00:53
 0:00:46
0:00:46
 0:39:57
0:39:57
 0:00:44
0:00:44
 0:01:33
0:01:33
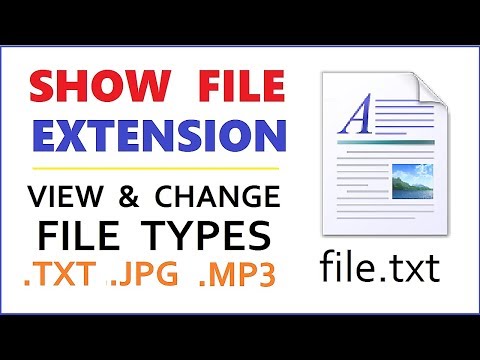 0:01:25
0:01:25
 0:04:28
0:04:28
 0:01:45
0:01:45
 0:01:32
0:01:32
 0:00:26
0:00:26
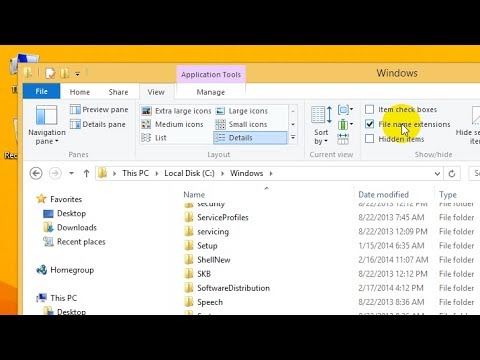 0:01:02
0:01:02
 0:01:57
0:01:57
 0:01:36
0:01:36
 0:01:21
0:01:21
 0:01:59
0:01:59
 0:01:13
0:01:13
 0:01:19
0:01:19
 0:01:57
0:01:57