filmov
tv
Unable to find bundled Java version Mac Solution

Показать описание
Unable to find bundled Java version Mac Solution
ChatGPT
If you're encountering the "Unable to find bundled Java version" error on your Mac, it typically means that a Java version is required for a specific application or process, but it's not installed or configured correctly. Here's a step-by-step solution to resolve this issue:
1. Check Java Installation:
First, verify whether Java is installed on your Mac and which version is currently installed. Open your Terminal and enter the following command:
bash
Copy code
java -version
This will display the installed Java version. If you don't see any Java version or get an error, you need to install Java.
2. Install Java:
If Java is not installed or if you have an outdated version, you can download and install the latest version from the official Oracle website or use a package manager like Homebrew.
a. Using Homebrew:
If you don't have Homebrew installed, you can install it by running the following command in Terminal:
bash
Copy code
After installing Homebrew, you can install OpenJDK, which is an open-source alternative to Oracle's Java:
bash
Copy code
This command will install OpenJDK 11. You can install other versions if needed by specifying a different version number.
b. Download from Oracle (optional):
If you prefer to download Java from Oracle's website, you can visit the Oracle Java SE Downloads page and follow their installation instructions.
3. Set Java Home Environment Variable:
You may need to set the JAVA_HOME environment variable to point to your Java installation. You can do this by adding the following line to your shell profile file (e.g., ~/.bash_profile, ~/.zshrc, or ~/.profile):
bash
Copy code
export JAVA_HOME=/path/to/your/java/home
Replace /path/to/your/java/home with the actual path to your Java installation directory.
After adding this line, you can either restart your terminal or run source ~/.bash_profile (or the corresponding file for your shell) to apply the changes.
4. Check Java Version Again:
Verify that Java is correctly installed and the java -version command displays the expected version.
5. Restart the Application:
If you were encountering the "Unable to find bundled Java version" error in a specific application, restart that application to see if the issue is resolved.
If you followed these steps and are still encountering issues, please provide more details about the specific application or context in which you are experiencing this error, and I can offer more tailored assistance.
ChatGPT
If you're encountering the "Unable to find bundled Java version" error on your Mac, it typically means that a Java version is required for a specific application or process, but it's not installed or configured correctly. Here's a step-by-step solution to resolve this issue:
1. Check Java Installation:
First, verify whether Java is installed on your Mac and which version is currently installed. Open your Terminal and enter the following command:
bash
Copy code
java -version
This will display the installed Java version. If you don't see any Java version or get an error, you need to install Java.
2. Install Java:
If Java is not installed or if you have an outdated version, you can download and install the latest version from the official Oracle website or use a package manager like Homebrew.
a. Using Homebrew:
If you don't have Homebrew installed, you can install it by running the following command in Terminal:
bash
Copy code
After installing Homebrew, you can install OpenJDK, which is an open-source alternative to Oracle's Java:
bash
Copy code
This command will install OpenJDK 11. You can install other versions if needed by specifying a different version number.
b. Download from Oracle (optional):
If you prefer to download Java from Oracle's website, you can visit the Oracle Java SE Downloads page and follow their installation instructions.
3. Set Java Home Environment Variable:
You may need to set the JAVA_HOME environment variable to point to your Java installation. You can do this by adding the following line to your shell profile file (e.g., ~/.bash_profile, ~/.zshrc, or ~/.profile):
bash
Copy code
export JAVA_HOME=/path/to/your/java/home
Replace /path/to/your/java/home with the actual path to your Java installation directory.
After adding this line, you can either restart your terminal or run source ~/.bash_profile (or the corresponding file for your shell) to apply the changes.
4. Check Java Version Again:
Verify that Java is correctly installed and the java -version command displays the expected version.
5. Restart the Application:
If you were encountering the "Unable to find bundled Java version" error in a specific application, restart that application to see if the issue is resolved.
If you followed these steps and are still encountering issues, please provide more details about the specific application or context in which you are experiencing this error, and I can offer more tailored assistance.
 0:01:39
0:01:39
 0:04:07
0:04:07
 0:01:21
0:01:21
 0:01:58
0:01:58
 0:01:17
0:01:17
 0:01:56
0:01:56
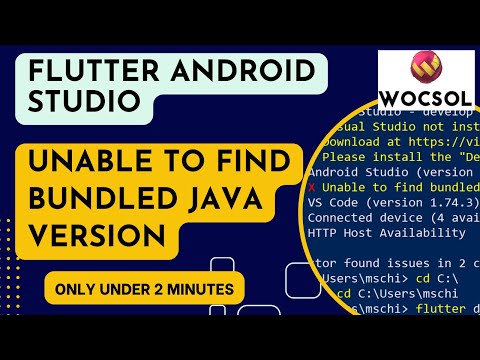 0:01:17
0:01:17
 0:00:57
0:00:57
 0:03:06
0:03:06
 0:01:40
0:01:40
 0:02:02
0:02:02
 0:02:14
0:02:14
![[SOLVED] Unable To](https://i.ytimg.com/vi/N3NU2xedChU/hqdefault.jpg) 0:03:32
0:03:32
 0:02:36
0:02:36
 0:03:50
0:03:50
 0:00:53
0:00:53
 0:03:47
0:03:47
 0:04:42
0:04:42
 0:01:38
0:01:38
 0:01:13
0:01:13
 0:04:45
0:04:45
 0:01:14
0:01:14
 0:01:36
0:01:36
 0:05:15
0:05:15