filmov
tv
How To Turn Off/Disable Autocorrect Spelling in Windows 11 [Tutorial]
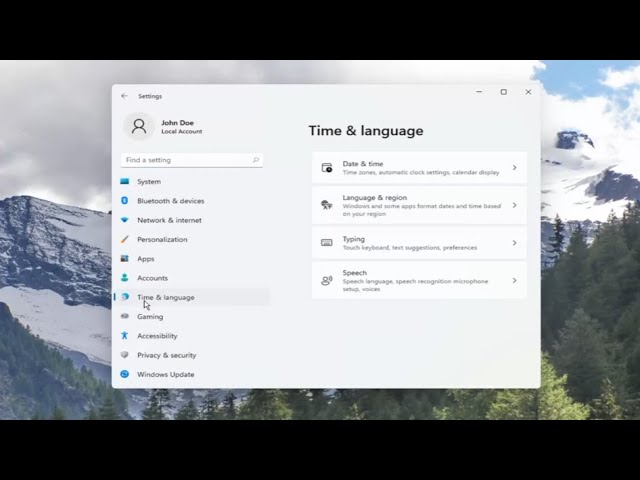
Показать описание
How To Turn Off/Disable Autocorrect Spelling in Windows 11 [Tutorial]
Autocorrect is kind of a love/hate thing no matter what platform you use it on. In Windows 11, it works much the same as on other platforms, automatically replacing misspelled words if they are in the dictionary and applying a red underline if the word isn’t found at all.
Windows 11 is the new operating system from Microsoft that brings Cortana to the desktop, universal apps, and a super easy to use Settings app to find and configure different options in the operating system, and many other features. Like in Windows 8.x, the new version of the operating system includes an automatic spell checker that will autocorrect and highlight misspelled words in apps designed to take advantage of the functionality.
Issues addressed in this tutorial:
autocorrect spelling in MS Word
autocorrect spelling windows 11
The trouble is, AutoCorrect's usefulness in Windows 11 really depends on what kind of device you’re using. Though it sometimes claims to be a system-wide feature, Windows 11’s Autocorrect doesn’t show up everywhere. It works in some universal apps (especially built-in apps like Edge and popular apps like Facebook), but not in others. It’s up to app developers whether they want to use the Windows Spell Checking API or not. Autocorrect doesn’t work on most traditional desktop apps at all. It can even interfere with other spellchecker apps or services you might have installed, such as Spell Check Anywhere or Grammarly.
In Windows 11, there is a built-in spell checker that is embedded in your system. The spell checker and auto-correct features are supposed to work over different sections of Windows uniformly. In many scenarios, you might find the auto-correct feature productive, but if you think it is not working to your expectations, you may want to turn off this feature. You can manually turn off the auto-correct feature in the following way:
If you’re using a Windows 11 phone or tablet, you might find Autocorrect handy. On desktop and laptop PCs, probably not so much. It’s enabled by default on all fresh Windows 11 installations, but it’s easy to turn off.
This tutorial will apply for computers, laptops, desktops, and tablets running the Windows 11 operating system (Home, Professional, Enterprise, Education) from all supported hardware manufactures, like Dell, HP, Acer, Asus, Toshiba, Lenovo, and Samsung.
Autocorrect is kind of a love/hate thing no matter what platform you use it on. In Windows 11, it works much the same as on other platforms, automatically replacing misspelled words if they are in the dictionary and applying a red underline if the word isn’t found at all.
Windows 11 is the new operating system from Microsoft that brings Cortana to the desktop, universal apps, and a super easy to use Settings app to find and configure different options in the operating system, and many other features. Like in Windows 8.x, the new version of the operating system includes an automatic spell checker that will autocorrect and highlight misspelled words in apps designed to take advantage of the functionality.
Issues addressed in this tutorial:
autocorrect spelling in MS Word
autocorrect spelling windows 11
The trouble is, AutoCorrect's usefulness in Windows 11 really depends on what kind of device you’re using. Though it sometimes claims to be a system-wide feature, Windows 11’s Autocorrect doesn’t show up everywhere. It works in some universal apps (especially built-in apps like Edge and popular apps like Facebook), but not in others. It’s up to app developers whether they want to use the Windows Spell Checking API or not. Autocorrect doesn’t work on most traditional desktop apps at all. It can even interfere with other spellchecker apps or services you might have installed, such as Spell Check Anywhere or Grammarly.
In Windows 11, there is a built-in spell checker that is embedded in your system. The spell checker and auto-correct features are supposed to work over different sections of Windows uniformly. In many scenarios, you might find the auto-correct feature productive, but if you think it is not working to your expectations, you may want to turn off this feature. You can manually turn off the auto-correct feature in the following way:
If you’re using a Windows 11 phone or tablet, you might find Autocorrect handy. On desktop and laptop PCs, probably not so much. It’s enabled by default on all fresh Windows 11 installations, but it’s easy to turn off.
This tutorial will apply for computers, laptops, desktops, and tablets running the Windows 11 operating system (Home, Professional, Enterprise, Education) from all supported hardware manufactures, like Dell, HP, Acer, Asus, Toshiba, Lenovo, and Samsung.
Комментарии
 0:01:23
0:01:23
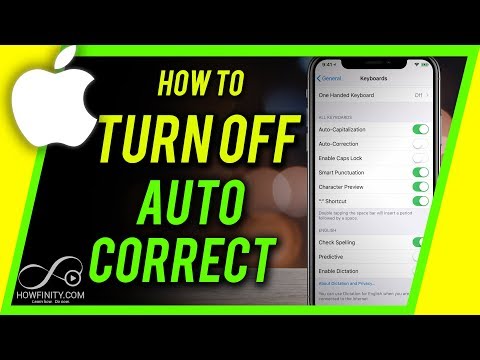 0:01:06
0:01:06
 0:02:05
0:02:05
 0:01:17
0:01:17
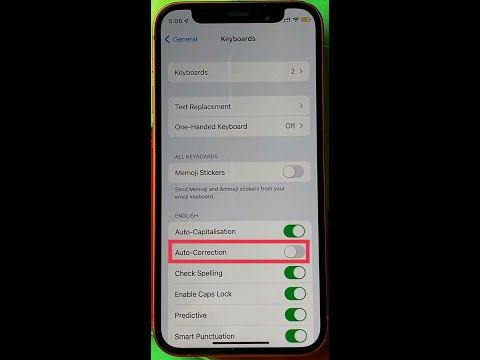 0:00:35
0:00:35
 0:00:24
0:00:24
 0:00:29
0:00:29
 0:01:15
0:01:15
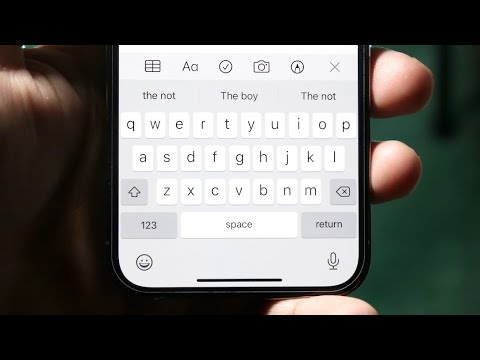 0:02:55
0:02:55
 0:01:39
0:01:39
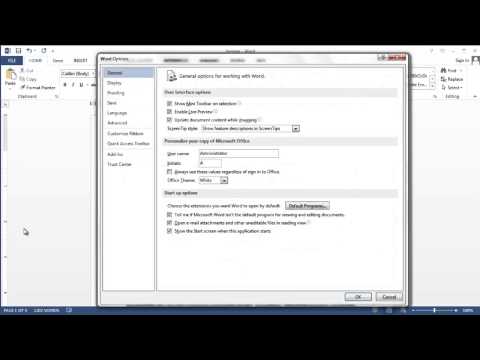 0:01:34
0:01:34
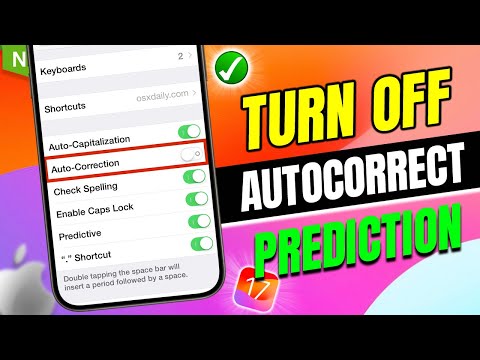 0:00:49
0:00:49
 0:00:50
0:00:50
 0:00:29
0:00:29
 0:00:31
0:00:31
 0:01:54
0:01:54
 0:00:56
0:00:56
 0:00:43
0:00:43
 0:01:15
0:01:15
 0:00:51
0:00:51
 0:01:41
0:01:41
 0:01:32
0:01:32
 0:00:57
0:00:57
 0:02:41
0:02:41