filmov
tv
How to Switch Audio Output With Hotkeys
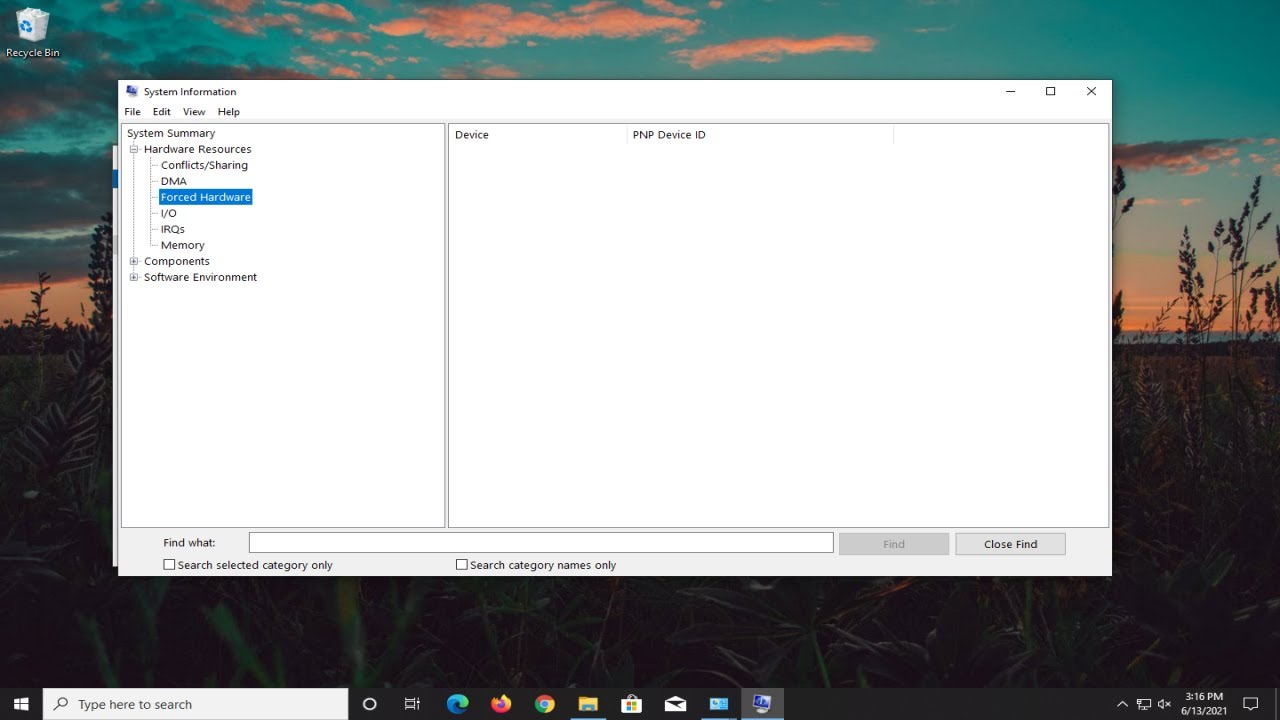
Показать описание
How to Switch Audio Output With Hotkeys
Before you try to switch sound output the easy way, you need to know how to do it the hard way, if only to familiarize yourself with how Windows structures its sound options. From the Windows 7, 8, or 10 desktop, right-click the volume button in the taskbar, then click “playback devices.” If you’re in Tablet Mode, go to the main “Settings” menu, then search for “Sound” and click the result with the speaker icon.
This brings you to the Sound menu with the Playback tab highlighted. Here you’ll see a list of all your available sound outputs—desktop PCs probably have a few, laptop PCs generally have only one, plus any extra sound devices added via USB.
Issues addressed in this tutorial:
audio switcher windows 10
audio switcher windows 11
audio switcher windows 10 hotkey
audio switcher windows 11
audio switcher windows 7
The little speaker icon in the system tray on Windows 10 lets you access the volume mixer, change the audio device to a different one that’s connected, and access the sound settings. It’s a good, useful button but it’s for managing your audio devices and convenience is a somewhat second thought. Audio Switcher is an app that lets you assign keyboard shortcuts to audio devices and you can use them to switch audio devices without having to go through the speaker icon’s menu.
This tutorial will apply for computers, laptops, desktops, and tablets running the Windows 7, Windows 8/8.1, Windows 10 and Windows 11 operating systems (Home, Professional, Enterprise, Education) from all supported hardware manufactures, like Dell, HP, Acer, Asus, Toshiba, Lenovo, Huawei and Samsung.
Before you try to switch sound output the easy way, you need to know how to do it the hard way, if only to familiarize yourself with how Windows structures its sound options. From the Windows 7, 8, or 10 desktop, right-click the volume button in the taskbar, then click “playback devices.” If you’re in Tablet Mode, go to the main “Settings” menu, then search for “Sound” and click the result with the speaker icon.
This brings you to the Sound menu with the Playback tab highlighted. Here you’ll see a list of all your available sound outputs—desktop PCs probably have a few, laptop PCs generally have only one, plus any extra sound devices added via USB.
Issues addressed in this tutorial:
audio switcher windows 10
audio switcher windows 11
audio switcher windows 10 hotkey
audio switcher windows 11
audio switcher windows 7
The little speaker icon in the system tray on Windows 10 lets you access the volume mixer, change the audio device to a different one that’s connected, and access the sound settings. It’s a good, useful button but it’s for managing your audio devices and convenience is a somewhat second thought. Audio Switcher is an app that lets you assign keyboard shortcuts to audio devices and you can use them to switch audio devices without having to go through the speaker icon’s menu.
This tutorial will apply for computers, laptops, desktops, and tablets running the Windows 7, Windows 8/8.1, Windows 10 and Windows 11 operating systems (Home, Professional, Enterprise, Education) from all supported hardware manufactures, like Dell, HP, Acer, Asus, Toshiba, Lenovo, Huawei and Samsung.
Комментарии
 0:01:56
0:01:56
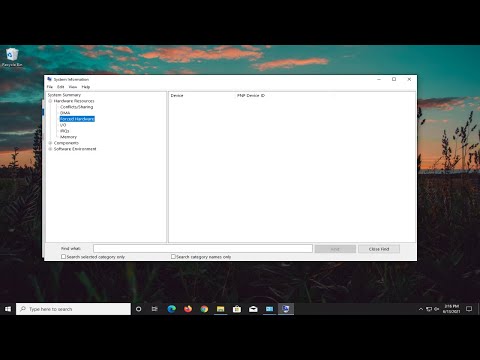 0:01:35
0:01:35
 0:00:09
0:00:09
 0:01:10
0:01:10
 0:01:34
0:01:34
 0:02:36
0:02:36
 0:02:53
0:02:53
 0:01:35
0:01:35
 0:02:00
0:02:00
 0:01:12
0:01:12
 0:01:36
0:01:36
 0:01:04
0:01:04
 0:01:04
0:01:04
 0:02:30
0:02:30
 0:00:23
0:00:23
 0:01:32
0:01:32
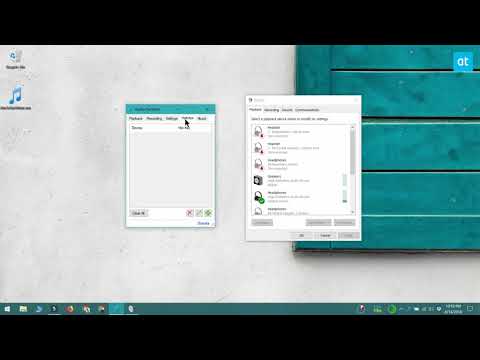 0:02:07
0:02:07
 0:00:19
0:00:19
 0:05:04
0:05:04
 0:00:16
0:00:16
 0:02:36
0:02:36
 0:01:04
0:01:04
 0:02:17
0:02:17
 0:00:44
0:00:44