filmov
tv
How to delete all rows below a certain row using button in Excel
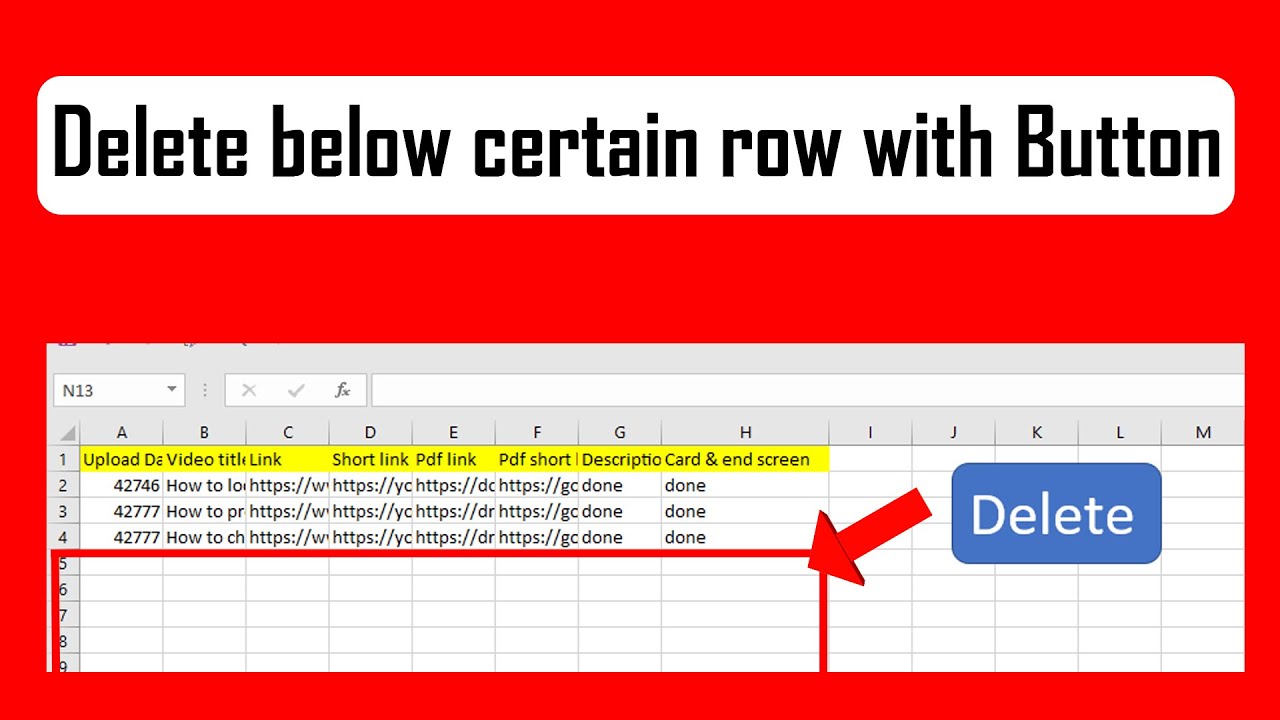
Показать описание
How to delete all rows below a certain row using button in Excel
In this advanced excel tutorial we are going to create a button and when we click on that button it will delete all rows below a certain point; by certain point you can say below a certain row. When we finished creating our delete button in excel we’ll be able to use that button and delete multiple rows in excel. Now let’s follow the procedure and learn how to delete all rows below a certain row in excel.
Step 3: Click "Insert" and then "Module"
Step 5: Close the VBE.
Our macro for deleting rows in excel is ready. Now we need to assign that macro to our button. So, let’s create a delete button.
Step 1: Create A button on your preferred worksheet by Clicking “Insert” and Then “Shapes”.
Step 2: Add text on the button as button name. You can write “Clear Rows” As button name.
Step 3: You need to assign Macro to the button you created. Right click on the button and click “Assign Macro”
Step 4: Click on “DeleteRowsBelow” and click “Ok”. (You need to select the module name here)
This is how you can delete thousands of rows in excel. Remember this vba will delete all rows below a certain row.
#Button #DeleteRows
Thanks for watching.
-------------------------------------------------------------------------------------------------------------
Support the channel with as low as $5
-------------------------------------------------------------------------------------------------------------
Please subscribe to #excel10tutorial
Here goes the most recent video of the channel:
Playlists:
Social media:
In this advanced excel tutorial we are going to create a button and when we click on that button it will delete all rows below a certain point; by certain point you can say below a certain row. When we finished creating our delete button in excel we’ll be able to use that button and delete multiple rows in excel. Now let’s follow the procedure and learn how to delete all rows below a certain row in excel.
Step 3: Click "Insert" and then "Module"
Step 5: Close the VBE.
Our macro for deleting rows in excel is ready. Now we need to assign that macro to our button. So, let’s create a delete button.
Step 1: Create A button on your preferred worksheet by Clicking “Insert” and Then “Shapes”.
Step 2: Add text on the button as button name. You can write “Clear Rows” As button name.
Step 3: You need to assign Macro to the button you created. Right click on the button and click “Assign Macro”
Step 4: Click on “DeleteRowsBelow” and click “Ok”. (You need to select the module name here)
This is how you can delete thousands of rows in excel. Remember this vba will delete all rows below a certain row.
#Button #DeleteRows
Thanks for watching.
-------------------------------------------------------------------------------------------------------------
Support the channel with as low as $5
-------------------------------------------------------------------------------------------------------------
Please subscribe to #excel10tutorial
Here goes the most recent video of the channel:
Playlists:
Social media:
Комментарии
 0:00:39
0:00:39
 0:01:56
0:01:56
 0:00:51
0:00:51
 0:01:51
0:01:51
 0:02:41
0:02:41
 0:04:56
0:04:56
 0:03:59
0:03:59
 0:01:30
0:01:30
![[Day Four] Town](https://i.ytimg.com/vi/SO9WyB7dkLo/hqdefault.jpg) 0:48:56
0:48:56
 0:01:01
0:01:01
 0:00:31
0:00:31
 0:00:15
0:00:15
 0:01:37
0:01:37
 0:02:58
0:02:58
 0:01:17
0:01:17
 0:00:51
0:00:51
 0:03:04
0:03:04
 0:02:40
0:02:40
 0:00:29
0:00:29
 0:04:08
0:04:08
 0:01:23
0:01:23
 0:01:30
0:01:30
 0:00:21
0:00:21
 0:00:45
0:00:45