filmov
tv
How to Enable or Disable Windows 10 Full Screen Start Menu
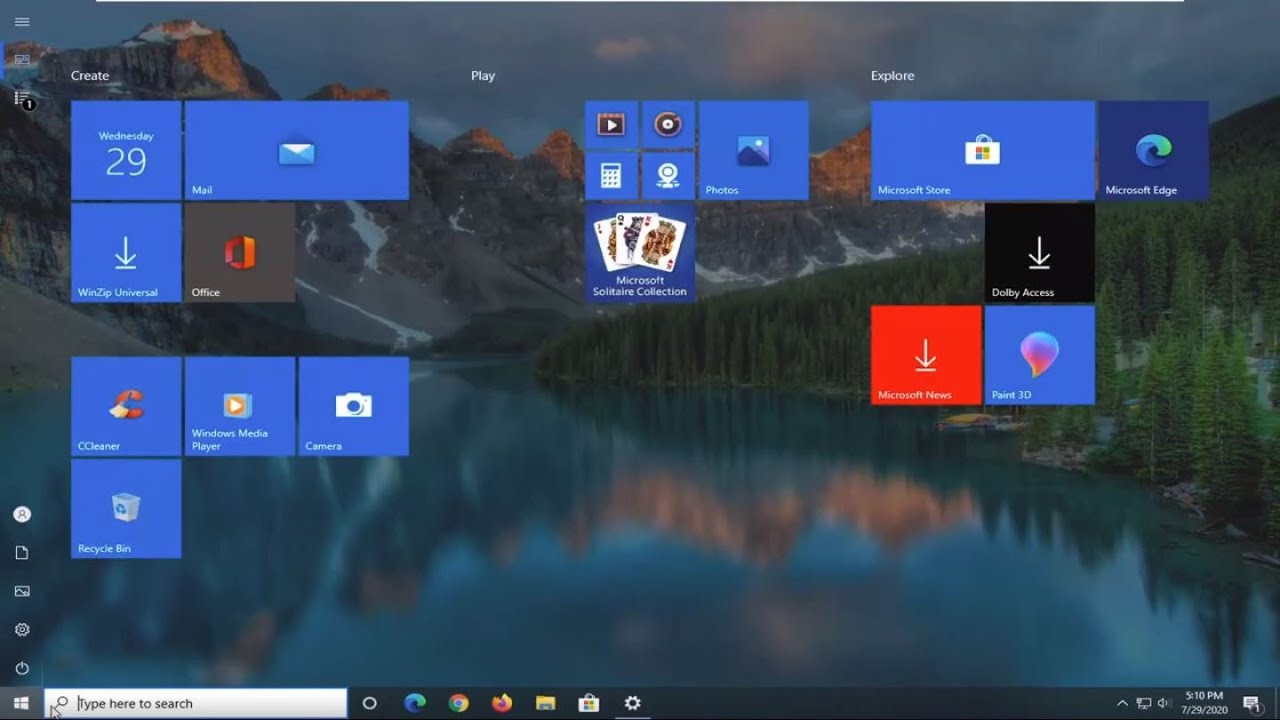
Показать описание
How to Enable or Disable Windows 10 Full Screen Start Menu.
Microsoft has been focusing on making the Windows Operating System as touchscreen-friendly as possible ever since Windows 8, which is why the fact that Windows 10 received the same treatment should come as no surprise. Microsoft went to significant lengths to make sure that Windows 10 not only provided a similarly excellent user experience through both touch and hardware input but also allowed users to seamlessly switch between a touch input-friendly version of Windows 10 and a version of Windows 10 designed for computers with mouse and keyboard input. This gave birth to what is known as Tablet Mode on Windows 10.
Windows 10's Tablet Mode provides a more touch-friendly experience by making all applications run at full screen (rather than in windows) and giving you a Start screen instead of a Start Menu. If you have a 2-in-1 device, Windows 10 asks you if you want to enter tablet mode every time you convert your notebook into a slate.
When a Windows 10 computer is put into Tablet Mode, the Desktop disappears and is replaced by an entire Start screen (instead of the usual Start Menu) and any programs and applications the user launches are launched in fullscreen mode instead of inside a window. Switching in and out of Tablet Mode on a Windows 10 computer is a pretty simple and straightforward procedure. However, not every Windows 10 user that has Tablet Mode on their computer needs it, and those who don’t need it want to get rid of it. Fortunately, disabling Tablet Mode altogether is an option that Windows 10 users have, and the cherry on top of the sundae is the fact that disabling Tablet Mode on a Windows 10 computer is no behemoth of a task.
In Windows 10, users can change the size of Start for their account to be a Start menu or full screen Start.
Starting with Windows 10 build 14328, Microsoft has brought back the full screen All Apps list while using full screen Start.
When Start is full screen, it will show more transparent without the blur effect.
If you have tablet mode turned on, Start will always be full-screen until tablet mode is turned off.
This tutorial will apply for computers, laptops, desktops,and tablets running the Windows 10 operating system (Home, Professional, Enterprise, Education) from all supported hardware manufactures, like Dell, HP, Acer, Asus, Toshiba,Lenovo, and Samsung).
Microsoft has been focusing on making the Windows Operating System as touchscreen-friendly as possible ever since Windows 8, which is why the fact that Windows 10 received the same treatment should come as no surprise. Microsoft went to significant lengths to make sure that Windows 10 not only provided a similarly excellent user experience through both touch and hardware input but also allowed users to seamlessly switch between a touch input-friendly version of Windows 10 and a version of Windows 10 designed for computers with mouse and keyboard input. This gave birth to what is known as Tablet Mode on Windows 10.
Windows 10's Tablet Mode provides a more touch-friendly experience by making all applications run at full screen (rather than in windows) and giving you a Start screen instead of a Start Menu. If you have a 2-in-1 device, Windows 10 asks you if you want to enter tablet mode every time you convert your notebook into a slate.
When a Windows 10 computer is put into Tablet Mode, the Desktop disappears and is replaced by an entire Start screen (instead of the usual Start Menu) and any programs and applications the user launches are launched in fullscreen mode instead of inside a window. Switching in and out of Tablet Mode on a Windows 10 computer is a pretty simple and straightforward procedure. However, not every Windows 10 user that has Tablet Mode on their computer needs it, and those who don’t need it want to get rid of it. Fortunately, disabling Tablet Mode altogether is an option that Windows 10 users have, and the cherry on top of the sundae is the fact that disabling Tablet Mode on a Windows 10 computer is no behemoth of a task.
In Windows 10, users can change the size of Start for their account to be a Start menu or full screen Start.
Starting with Windows 10 build 14328, Microsoft has brought back the full screen All Apps list while using full screen Start.
When Start is full screen, it will show more transparent without the blur effect.
If you have tablet mode turned on, Start will always be full-screen until tablet mode is turned off.
This tutorial will apply for computers, laptops, desktops,and tablets running the Windows 10 operating system (Home, Professional, Enterprise, Education) from all supported hardware manufactures, like Dell, HP, Acer, Asus, Toshiba,Lenovo, and Samsung).
Комментарии
 0:00:21
0:00:21
 0:01:14
0:01:14
 0:00:24
0:00:24
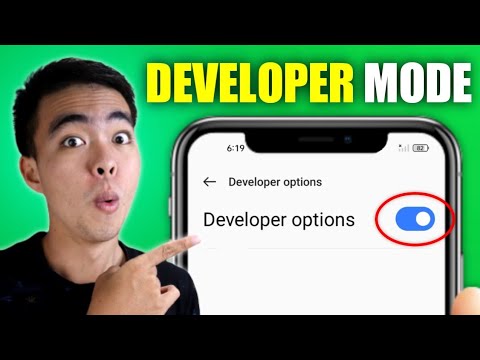 0:01:17
0:01:17
 0:00:26
0:00:26
 0:01:31
0:01:31
 0:00:42
0:00:42
 0:01:36
0:01:36
 0:01:49
0:01:49
 0:02:07
0:02:07
 0:04:20
0:04:20
 0:00:55
0:00:55
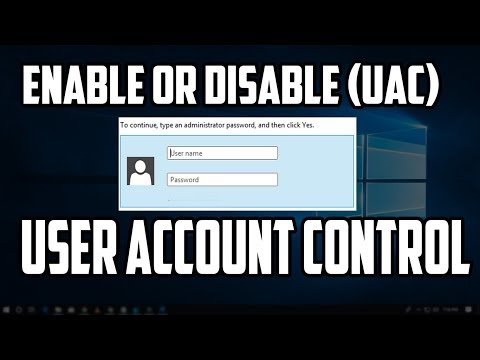 0:02:31
0:02:31
 0:01:46
0:01:46
 0:01:15
0:01:15
 0:00:35
0:00:35
 0:03:24
0:03:24
 0:01:30
0:01:30
 0:02:10
0:02:10
 0:00:22
0:00:22
 0:01:37
0:01:37
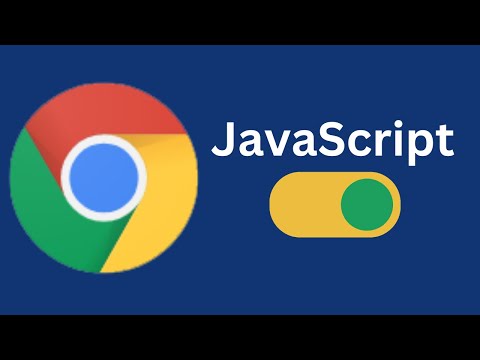 0:02:13
0:02:13
 0:00:35
0:00:35
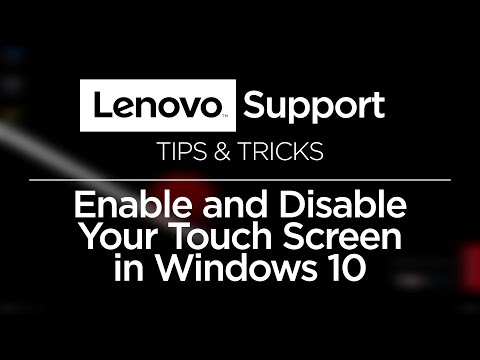 0:00:54
0:00:54