filmov
tv
How to rollback to a previous version of a WordPress plugin easily

Показать описание
How to rollback to a previous version of a WordPress plugIn easily
In today's WordPress video tutorial, we'll learn how to downgrade your WordPress plugin versions to old ones for free, in a simple and effective method.
WordPress core is updated regularly, and in most cases, it is best to update as soon as a new version is available. Using the latest WordPress version ensures that you take advantage of all the new features and security improvements.
Still, despite extensive testing, it is impossible to find all bugs and some may pass. It's not uncommon for plugins to not play nicely with newer WordPress versions. Also, some plugin developers may take some time to catch up and release improved versions of their plugins. These are some of the main reasons why you might want to revert to a previous WordPress version while fixing certain issues. This rule also applies when you install a new plugin which doesn't fully work.
Usually, a version rollback is temporarily useful until most bugs are fixed and you are allowed to update to the latest WordPress version. If you are absolutely sure that WordPress plugin in question is critical to your site, your best bet may be to temporarily downgrade your version.
Before downgrading, it is vital to have a full website and database backup in case something goes wrong. You can do this with the help of some plugins. The easiest way to downgrade themes and plugins is through the WP Rollback plugin. Keep in mind that resetting a theme or plugin may cause you to lose your current settings.Using plugins is relatively easy: install it; Use the plugin interface to search for the plugin or theme you want to reset. Select the version to restore to; Reinstall plugins or themes with one click.
After installing the WP Rollback plugin: Go to the plugin in the WordPress admin panel and see a new link next to Disable and Edit – Rollback: If there is no Rollback link, the plugin is not found in the WordPress repository and you need to manually execute the code to install the previous version of the plugin ;
Click the Rollback link and you will be taken to a screen where you can select the version of the plugin to revert to. You will see a notification informing you of the currently installed version: if you select a version and click the rollback button, you will see a confirmation screen reminding you to perform a backup. If you haven't made a backup yet, do so now! You will then see a message similar to the standard update screen, which should confirm that your plugin has been "updated" to the version you selected:
The process for resetting a theme is very similar to downgrading a plugin: From your Dashboard, go to Appearance Themes and click Theme Details for the theme you want to reset. You will see a popup with buttons to activate, live preview, and delete: if the selected theme is available in the WordPress repository.
Take your WordPress website and skills to the next level!
SUPPORT: My website offers additional information and perks. Please check it out!
#wordpress #wordpresstutorial #plugins
In today's WordPress video tutorial, we'll learn how to downgrade your WordPress plugin versions to old ones for free, in a simple and effective method.
WordPress core is updated regularly, and in most cases, it is best to update as soon as a new version is available. Using the latest WordPress version ensures that you take advantage of all the new features and security improvements.
Still, despite extensive testing, it is impossible to find all bugs and some may pass. It's not uncommon for plugins to not play nicely with newer WordPress versions. Also, some plugin developers may take some time to catch up and release improved versions of their plugins. These are some of the main reasons why you might want to revert to a previous WordPress version while fixing certain issues. This rule also applies when you install a new plugin which doesn't fully work.
Usually, a version rollback is temporarily useful until most bugs are fixed and you are allowed to update to the latest WordPress version. If you are absolutely sure that WordPress plugin in question is critical to your site, your best bet may be to temporarily downgrade your version.
Before downgrading, it is vital to have a full website and database backup in case something goes wrong. You can do this with the help of some plugins. The easiest way to downgrade themes and plugins is through the WP Rollback plugin. Keep in mind that resetting a theme or plugin may cause you to lose your current settings.Using plugins is relatively easy: install it; Use the plugin interface to search for the plugin or theme you want to reset. Select the version to restore to; Reinstall plugins or themes with one click.
After installing the WP Rollback plugin: Go to the plugin in the WordPress admin panel and see a new link next to Disable and Edit – Rollback: If there is no Rollback link, the plugin is not found in the WordPress repository and you need to manually execute the code to install the previous version of the plugin ;
Click the Rollback link and you will be taken to a screen where you can select the version of the plugin to revert to. You will see a notification informing you of the currently installed version: if you select a version and click the rollback button, you will see a confirmation screen reminding you to perform a backup. If you haven't made a backup yet, do so now! You will then see a message similar to the standard update screen, which should confirm that your plugin has been "updated" to the version you selected:
The process for resetting a theme is very similar to downgrading a plugin: From your Dashboard, go to Appearance Themes and click Theme Details for the theme you want to reset. You will see a popup with buttons to activate, live preview, and delete: if the selected theme is available in the WordPress repository.
Take your WordPress website and skills to the next level!
SUPPORT: My website offers additional information and perks. Please check it out!
#wordpress #wordpresstutorial #plugins
 0:03:27
0:03:27
 0:06:46
0:06:46
 0:01:45
0:01:45
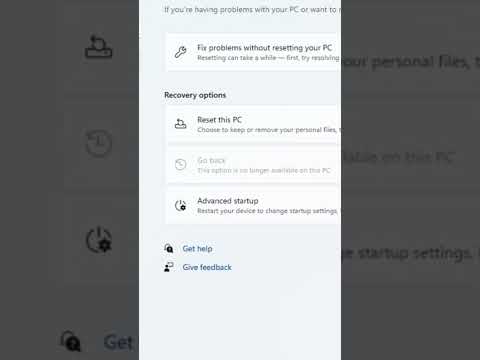 0:00:32
0:00:32
 0:05:34
0:05:34
 0:01:00
0:01:00
 0:05:43
0:05:43
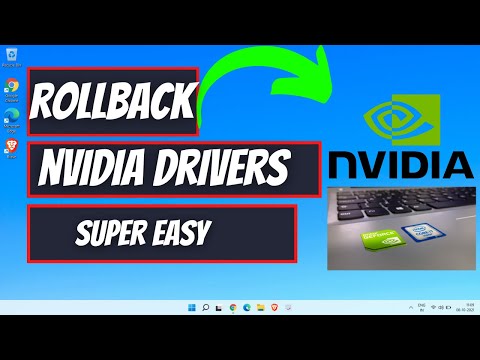 0:01:43
0:01:43
 0:01:28
0:01:28
 0:03:32
0:03:32
 0:03:01
0:03:01
 0:03:02
0:03:02
 0:01:46
0:01:46
 0:04:19
0:04:19
 0:02:11
0:02:11
 0:04:35
0:04:35
 0:08:05
0:08:05
 0:02:02
0:02:02
 0:00:10
0:00:10
 0:00:52
0:00:52
 0:11:20
0:11:20
 0:00:23
0:00:23
 0:00:45
0:00:45
 0:08:13
0:08:13