filmov
tv
U001 Installing Ubuntu 13

Показать описание
This video looks at installing one of the most popular Linux Distributions in the world, Ubuntu 13.04 server. In this video we will install Ubuntu from a USB key rather than using a DVD but the process is the same for the DVD install.
System Requirements
The minimum requirements to install Ubuntu are 300Mhz x86 CPU, 128Megabyes of RAM, 1 Gigabyte of disk space and a monitor capable of running 640x480. These requirements assume that the graphical interface is not being used. If you do plan to use the graphical interface, you should consider adding additional RAM to the computer and increasing the amount of free space being used.
Demonstration download and creating USB key
This demonstration will download the Ubuntu server software and copy it to a USB key so that is ready to be installed on another computer.
2) From the download menu select the option "server".
3) On the download page there is two versions of Ubuntu. One will be an older version but will be supported longer and may not have all the latest features. The second version will only be supported for a short amount of time. The second version will have all the latest features in it. If you don't mind taking the risk that you may need to re-install your operating system or support may run out, choose the second option. If you don't need the extra features and need a more reliable business system, the first option is the better choice to get the longer support.
5) Once the software Universal-USB-Installer has been downloaded from the web site, run it. On the first screen press agree to accept the license.
6) On the set selections page, from the pull down, select the distribution. If the distribution is not listed, select the bottom option "Try Unlisted Linux ISO".
7) The next step is to browse to the ISO that was downloaded earlier.
8) Once the ISO is selected, select the USB key drive letter from the pull down list. The USB key needs to already be formatted with FAT32. You have the option to format the USB key if you wish. If you have already installed a distribution on the USB key using this software, this distribution will be added to the USB key and also added to the boot menu on the USB key.
9) Once the software has completed, it is just a matter of removing the USB key and placing it in the computer that you want to install Ubuntu on.
Demonstration installing Ubuntu
This Demonstration will use a USB key containing the Ubuntu install files to install Ubuntu
1) Once the USB key is in the computer, the computer needs to boot from the USB key. This may happen automatically depending on how the boot options are configured in the BIOS. Some BIOS when booting will allow a key to be pressed to access the boot menu. From the boot menu, you can choose the USB key and boot from it.
2) Once the computer boots from the USB key and boots the Ubuntu install, you will first be asked which language you want to use for the first few setup screens. This does not decide the language that will be used for all screens. Later on in the install you will be asked to select a language again.
3) The next screen lets you decide what you want to do. On the menu you have the option to install Ubuntu, multiple server install options, check the media for defects, test memory, boot from the first hard disk and rescue a broken system. If you left the USB key in the computer by mistake and the computer booted from it, select the option "Boot from first hard disk" and the operating system will boot from the first hard disk in the system which normally will be the one with the operating system on it. If you press F6 on this screen there are additional options you can select. If the operating system is having problems you can select these options.
4) The actual Ubuntu install will now start and you will be asked which language you want the install to be performed in.
5) The next screen will ask for a location. This setting will determine the local regional settings. For example, what settings should be used for currency and date formats.
Description to long for YouTube. For the rest of the description please see
References
None
System Requirements
The minimum requirements to install Ubuntu are 300Mhz x86 CPU, 128Megabyes of RAM, 1 Gigabyte of disk space and a monitor capable of running 640x480. These requirements assume that the graphical interface is not being used. If you do plan to use the graphical interface, you should consider adding additional RAM to the computer and increasing the amount of free space being used.
Demonstration download and creating USB key
This demonstration will download the Ubuntu server software and copy it to a USB key so that is ready to be installed on another computer.
2) From the download menu select the option "server".
3) On the download page there is two versions of Ubuntu. One will be an older version but will be supported longer and may not have all the latest features. The second version will only be supported for a short amount of time. The second version will have all the latest features in it. If you don't mind taking the risk that you may need to re-install your operating system or support may run out, choose the second option. If you don't need the extra features and need a more reliable business system, the first option is the better choice to get the longer support.
5) Once the software Universal-USB-Installer has been downloaded from the web site, run it. On the first screen press agree to accept the license.
6) On the set selections page, from the pull down, select the distribution. If the distribution is not listed, select the bottom option "Try Unlisted Linux ISO".
7) The next step is to browse to the ISO that was downloaded earlier.
8) Once the ISO is selected, select the USB key drive letter from the pull down list. The USB key needs to already be formatted with FAT32. You have the option to format the USB key if you wish. If you have already installed a distribution on the USB key using this software, this distribution will be added to the USB key and also added to the boot menu on the USB key.
9) Once the software has completed, it is just a matter of removing the USB key and placing it in the computer that you want to install Ubuntu on.
Demonstration installing Ubuntu
This Demonstration will use a USB key containing the Ubuntu install files to install Ubuntu
1) Once the USB key is in the computer, the computer needs to boot from the USB key. This may happen automatically depending on how the boot options are configured in the BIOS. Some BIOS when booting will allow a key to be pressed to access the boot menu. From the boot menu, you can choose the USB key and boot from it.
2) Once the computer boots from the USB key and boots the Ubuntu install, you will first be asked which language you want to use for the first few setup screens. This does not decide the language that will be used for all screens. Later on in the install you will be asked to select a language again.
3) The next screen lets you decide what you want to do. On the menu you have the option to install Ubuntu, multiple server install options, check the media for defects, test memory, boot from the first hard disk and rescue a broken system. If you left the USB key in the computer by mistake and the computer booted from it, select the option "Boot from first hard disk" and the operating system will boot from the first hard disk in the system which normally will be the one with the operating system on it. If you press F6 on this screen there are additional options you can select. If the operating system is having problems you can select these options.
4) The actual Ubuntu install will now start and you will be asked which language you want the install to be performed in.
5) The next screen will ask for a location. This setting will determine the local regional settings. For example, what settings should be used for currency and date formats.
Description to long for YouTube. For the rest of the description please see
References
None
Комментарии
 0:18:53
0:18:53
 0:09:47
0:09:47
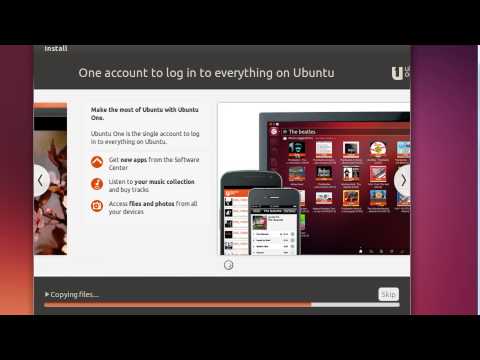 0:19:36
0:19:36
 0:06:45
0:06:45
 0:01:40
0:01:40
![[Ubuntu] How to](https://i.ytimg.com/vi/TnU6OUE-J4g/hqdefault.jpg) 0:00:20
0:00:20
 0:04:20
0:04:20
 0:24:30
0:24:30
 0:04:24
0:04:24
 0:02:05
0:02:05
 0:07:04
0:07:04
 0:01:05
0:01:05
 0:01:14
0:01:14
 0:02:42
0:02:42
 0:02:06
0:02:06
 0:29:11
0:29:11
 0:31:15
0:31:15
 0:03:54
0:03:54
 0:30:17
0:30:17
 0:32:13
0:32:13
 0:52:36
0:52:36
 0:48:54
0:48:54
 0:20:57
0:20:57
 0:21:05
0:21:05