filmov
tv
How to Export an SPSS Data File into Microsoft Excel
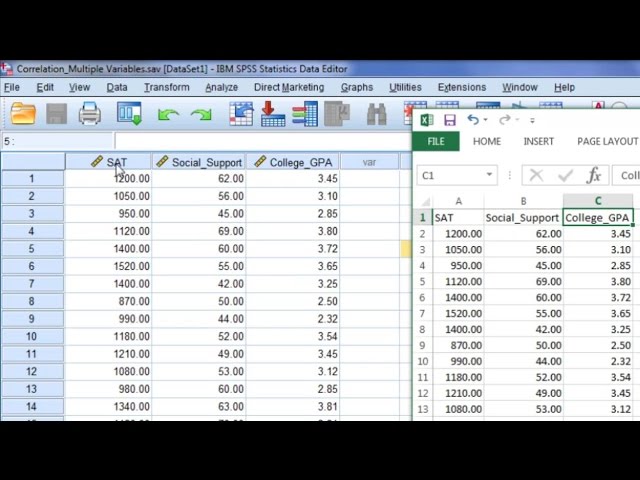
Показать описание
In this video we examine how to quickly and easily export an SPSS data file into Microsoft Excel. SPSS to Excel.
Video Transcript: In this video I'd like to show you how to export an SPSS file into a Microsoft Excel file. And it's really quite simple you just want to have your SPSS data file open and then go to File and then Export and then go ahead and select Excel. So here you just want to select where you want to save your file to, your new excel file. And then here we'll use the name, notice the name from SPSS by default becomes the excel file name. Notice the excel extension here. So this will be an excel file, so let's go ahead and click Save. And then you want to go ahead and locate where you have that file saved, and mine's right here, so I'm going to go ahead and open that. And then here's my excel file and let's compare the two. So notice it does get that name that we saw earlier with the excel extension and then notice how we have, I'm going to go ahead and make a little more room here for our variables, SAT, social support, and college GPA, these agree with the variable names that were in SPSS. And then see how these are in the first row, whereas in SPSS they're above the first row, but in Excel you can't have your variable names up here, these are just going to be A, B, and C. So Excel puts the variable name in row 1. So let's look down here and we can see that we have 36 rows of values and the first row is for the variable names. So 36-1, we have 35 rows of data, so let's make sure that's the case in SPSS. Notice how we have 35 rows of data here, 980 is the last value, we have a last value of 980 here. And then moving up here, just quickly, we have 1200, 62, and 3.45, those agree. Check one more to make sure: 990, 44, and 2.32. OK so that's how you export an SPSS data file into Microsoft Excel. Thanks for watching.
Video Transcript: In this video I'd like to show you how to export an SPSS file into a Microsoft Excel file. And it's really quite simple you just want to have your SPSS data file open and then go to File and then Export and then go ahead and select Excel. So here you just want to select where you want to save your file to, your new excel file. And then here we'll use the name, notice the name from SPSS by default becomes the excel file name. Notice the excel extension here. So this will be an excel file, so let's go ahead and click Save. And then you want to go ahead and locate where you have that file saved, and mine's right here, so I'm going to go ahead and open that. And then here's my excel file and let's compare the two. So notice it does get that name that we saw earlier with the excel extension and then notice how we have, I'm going to go ahead and make a little more room here for our variables, SAT, social support, and college GPA, these agree with the variable names that were in SPSS. And then see how these are in the first row, whereas in SPSS they're above the first row, but in Excel you can't have your variable names up here, these are just going to be A, B, and C. So Excel puts the variable name in row 1. So let's look down here and we can see that we have 36 rows of values and the first row is for the variable names. So 36-1, we have 35 rows of data, so let's make sure that's the case in SPSS. Notice how we have 35 rows of data here, 980 is the last value, we have a last value of 980 here. And then moving up here, just quickly, we have 1200, 62, and 3.45, those agree. Check one more to make sure: 990, 44, and 2.32. OK so that's how you export an SPSS data file into Microsoft Excel. Thanks for watching.
Комментарии
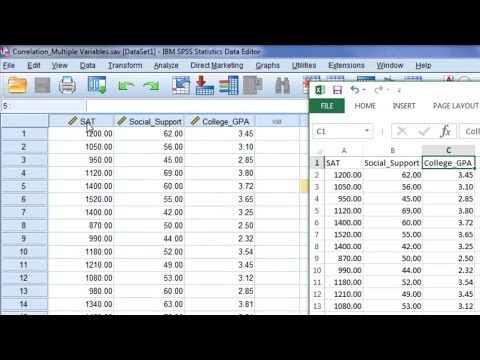 0:02:11
0:02:11
 0:01:37
0:01:37
 0:05:04
0:05:04
 0:03:17
0:03:17
 0:03:07
0:03:07
 0:01:54
0:01:54
 0:02:45
0:02:45
 0:06:37
0:06:37
 0:05:31
0:05:31
 0:04:20
0:04:20
 0:00:43
0:00:43
 0:00:16
0:00:16
 0:11:02
0:11:02
 0:06:29
0:06:29
 0:03:07
0:03:07
 0:03:53
0:03:53
 0:02:02
0:02:02
 0:01:52
0:01:52
 0:00:28
0:00:28
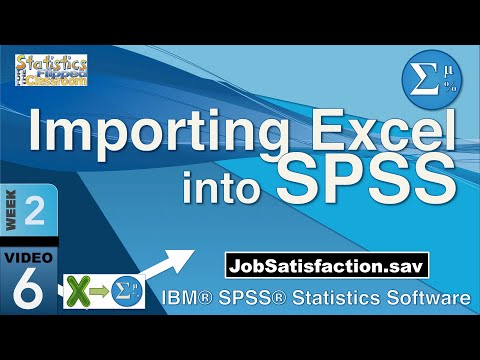 0:04:12
0:04:12
 0:00:58
0:00:58
 0:09:05
0:09:05
 0:01:16
0:01:16
 0:00:52
0:00:52