filmov
tv
4. Exploring HTTP Requests and Responses with Chrome Dev Tools
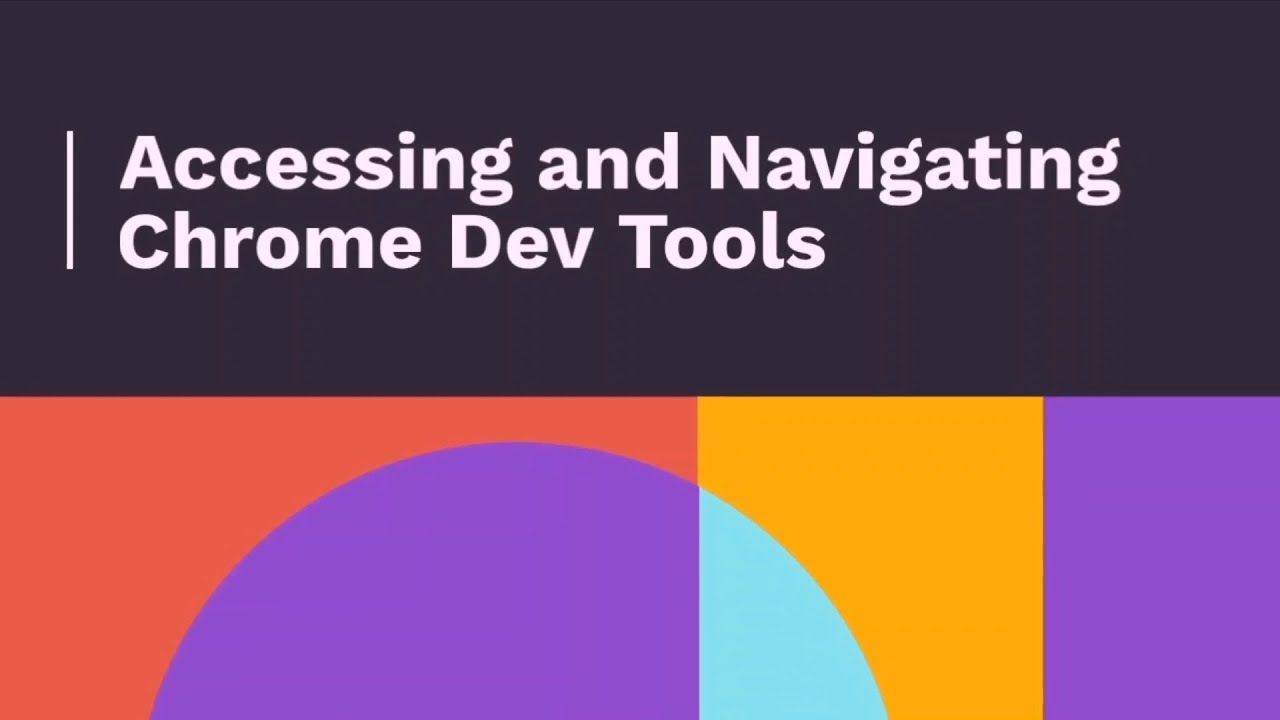
Показать описание
4. Exploring HTTP Requests and Responses with Chrome Dev Tools
Accessing and Navigating Chrome Dev Tools
**1. Accessing Chrome Dev Tools**:
- To open Dev Tools, navigate to `View Developer Developer Tools` or use the shortcut: `Alt/Option + Command + I` on Mac, or `Ctrl + Shift + I` on Windows. Remember this shortcut for quicker access.
**2. Understanding the Dev Tools Interface**:
- Dev Tools might seem intimidating at first, but it's user-friendly once you get the hang of it. It features several tabs like Elements, Console, Sources, and Network, each serving a unique purpose.
**3. Customizing the Layout**:
- Dev Tools is docked by default at the bottom of the screen, but you can reposition it to the left, right, or undock it into a separate window. Many developers prefer docking it to the left side, with the website displayed on the right.
- In this example, undock Dev Tools to maximize your workspace.
### Part 2: Inspecting Network Traffic and Filtering Requests
**4. Inspecting Network Traffic**:
- The first request typically retrieves the main document, indicated by a 200 status code, meaning it was successful. You can view details such as the request URL, method (`GET`), status code, and response headers in the Headers tab.
- The **Preview** tab allows you to see the HTML document returned from the server. This document contains references to additional resources like images and fonts, generating subsequent requests that appear in the list below the initial request.
**5. Filtering Requests**:
- You can filter these requests by type using the filter icon. For example, you can choose to view only document requests (`Doc`) or font downloads.
This breakdown provides a structured approach to understanding how to use Chrome Dev Tools for analyzing HTTP requests and responses. Next, you'll learn how to create your first HTML document.
#FrontEndDeveloper
#CodingJourney
#LearnToCode
#WebDevelopment
#HTML
#CSS
#JavaScript
#TechEducation
#CodingLife
#DigitalInnovation
Accessing and Navigating Chrome Dev Tools
**1. Accessing Chrome Dev Tools**:
- To open Dev Tools, navigate to `View Developer Developer Tools` or use the shortcut: `Alt/Option + Command + I` on Mac, or `Ctrl + Shift + I` on Windows. Remember this shortcut for quicker access.
**2. Understanding the Dev Tools Interface**:
- Dev Tools might seem intimidating at first, but it's user-friendly once you get the hang of it. It features several tabs like Elements, Console, Sources, and Network, each serving a unique purpose.
**3. Customizing the Layout**:
- Dev Tools is docked by default at the bottom of the screen, but you can reposition it to the left, right, or undock it into a separate window. Many developers prefer docking it to the left side, with the website displayed on the right.
- In this example, undock Dev Tools to maximize your workspace.
### Part 2: Inspecting Network Traffic and Filtering Requests
**4. Inspecting Network Traffic**:
- The first request typically retrieves the main document, indicated by a 200 status code, meaning it was successful. You can view details such as the request URL, method (`GET`), status code, and response headers in the Headers tab.
- The **Preview** tab allows you to see the HTML document returned from the server. This document contains references to additional resources like images and fonts, generating subsequent requests that appear in the list below the initial request.
**5. Filtering Requests**:
- You can filter these requests by type using the filter icon. For example, you can choose to view only document requests (`Doc`) or font downloads.
This breakdown provides a structured approach to understanding how to use Chrome Dev Tools for analyzing HTTP requests and responses. Next, you'll learn how to create your first HTML document.
#FrontEndDeveloper
#CodingJourney
#LearnToCode
#WebDevelopment
#HTML
#CSS
#JavaScript
#TechEducation
#CodingLife
#DigitalInnovation
 0:02:04
0:02:04
 0:38:30
0:38:30
 0:04:56
0:04:56
 0:08:33
0:08:33
 0:26:54
0:26:54
 0:05:15
0:05:15
 0:27:05
0:27:05
 0:04:29
0:04:29
 0:14:02
0:14:02
 0:04:20
0:04:20
 0:01:18
0:01:18
 0:36:41
0:36:41
 0:04:13
0:04:13
 0:04:04
0:04:04
 0:03:48
0:03:48
 0:08:02
0:08:02
 0:13:15
0:13:15
 0:15:06
0:15:06
 0:04:49
0:04:49
 0:04:12
0:04:12
 0:02:31
0:02:31
 0:13:28
0:13:28
 0:03:17
0:03:17
 0:09:38
0:09:38