filmov
tv
Fix NVIDIA automatic performance tuning not working or turning on

Показать описание
Here are some solutions to fix NVIDIA automatic performance tuning not working or turning on:
1. **Check for Windows updates.** Make sure that your Windows operating system is up to date. Outdated drivers can cause problems with NVIDIA automatic performance tuning.
2. **Update your drivers.** Make sure that all of your drivers are up to date, especially your graphics card driver. You can update your drivers manually or use a driver updater tool.
3. **Reinstall NVIDIA GeForce Experience.** Uninstall NVIDIA GeForce Experience and then reinstall it from the official NVIDIA website.
4. **Run NVIDIA GeForce Experience as administrator.** Right-click the NVIDIA GeForce Experience icon and select "Run as administrator."
5. **Disable NVIDIA GeForce Experience in the startup menu.** Open the Task Manager and go to the Startup tab. Disable NVIDIA GeForce Experience from the list of startup programs.
6. **Scan and repair Windows.** Run the System File Checker tool to scan for and repair corrupt system files.
7. **Perform a clean boot.** A clean boot starts Windows with a minimal set of drivers and services. This can help you identify and fix problems that are caused by third-party programs.
If you have tried all of the above solutions and NVIDIA automatic performance tuning is still not working, you can contact NVIDIA support for further assistance.
Here are some additional tips for troubleshooting NVIDIA automatic performance tuning:
* Make sure that you are using the correct version of NVIDIA GeForce Experience for your computer.
* Check the NVIDIA GeForce Experience forum for known issues and solutions.
* Report the problem to NVIDIA support so that they can investigate it and fix it in a future update.
Specifically for NVIDIA automatic performance tuning, you can try the following:
1. **Check the NVIDIA automatic performance tuning settings.** Make sure that the NVIDIA automatic performance tuning settings are configured correctly. You can find the NVIDIA automatic performance tuning settings in the NVIDIA GeForce Experience app.
2. **Restart your computer.** Sometimes, a simple restart can fix problems with NVIDIA automatic performance tuning.
3. **Update your BIOS.** Your BIOS is the software that controls your computer's hardware. If your BIOS is outdated, it can cause problems with NVIDIA automatic performance tuning. You can update your BIOS from the manufacturer's website.
4. **Contact NVIDIA support.** If you have tried all of the above solutions and NVIDIA automatic performance tuning is still not working, you can contact NVIDIA support for further assistance.
i. Here are some solutions to fix Nvidia not turning on:
1. **Check for Windows updates.** Make sure that your Windows operating system is up to date. Outdated drivers can cause problems with Nvidia.
2. **Update your drivers.** Make sure that all of your drivers are up to date, especially your graphics card driver. You can update your drivers manually or use a driver updater tool.
3. **Reinstall Nvidia drivers.** Uninstall Nvidia drivers and then reinstall them from the official Nvidia website.
4. **Run Nvidia as administrator.** Right-click the Nvidia icon and select "Run as administrator."
5. **Disable Nvidia in the startup menu.** Open the Task Manager and go to the Startup tab. Disable Nvidia from the list of startup programs.
6. **Scan and repair Windows.** Run the System File Checker tool to scan for and repair corrupt system files.
7. **Perform a clean boot.** A clean boot starts Windows with a minimal set of drivers and services. This can help you identify and fix problems that are caused by third-party programs.
If you have tried all of the above solutions and Nvidia is still not turning on, you can contact Nvidia support for further assistance.
Here are some additional tips for troubleshooting Nvidia not turning on:
* Make sure that you are using the correct version of Nvidia drivers for your computer.
* Check the Nvidia forum for known issues and solutions.
* Report the problem to Nvidia support so that they can investigate it and fix it in a future update.
 0:01:18
0:01:18
 0:07:26
0:07:26
 0:00:17
0:00:17
 0:00:15
0:00:15
 0:01:32
0:01:32
 0:08:01
0:08:01
 0:00:37
0:00:37
 0:02:48
0:02:48
 0:16:41
0:16:41
 0:08:23
0:08:23
 0:00:46
0:00:46
 0:01:19
0:01:19
 0:03:44
0:03:44
 0:13:02
0:13:02
 0:00:44
0:00:44
 0:00:59
0:00:59
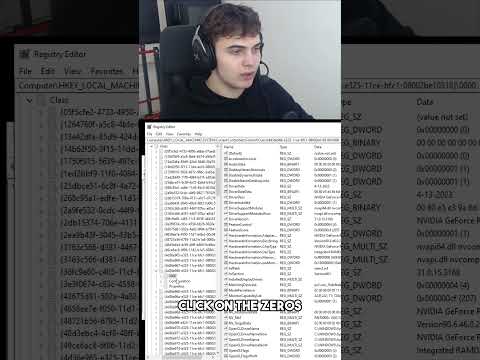 0:00:46
0:00:46
 0:12:10
0:12:10
 0:01:32
0:01:32
 0:11:27
0:11:27
 0:01:23
0:01:23
 0:00:15
0:00:15
 0:05:41
0:05:41
 0:08:04
0:08:04