filmov
tv
How To Install phpMyAdmin On Windows
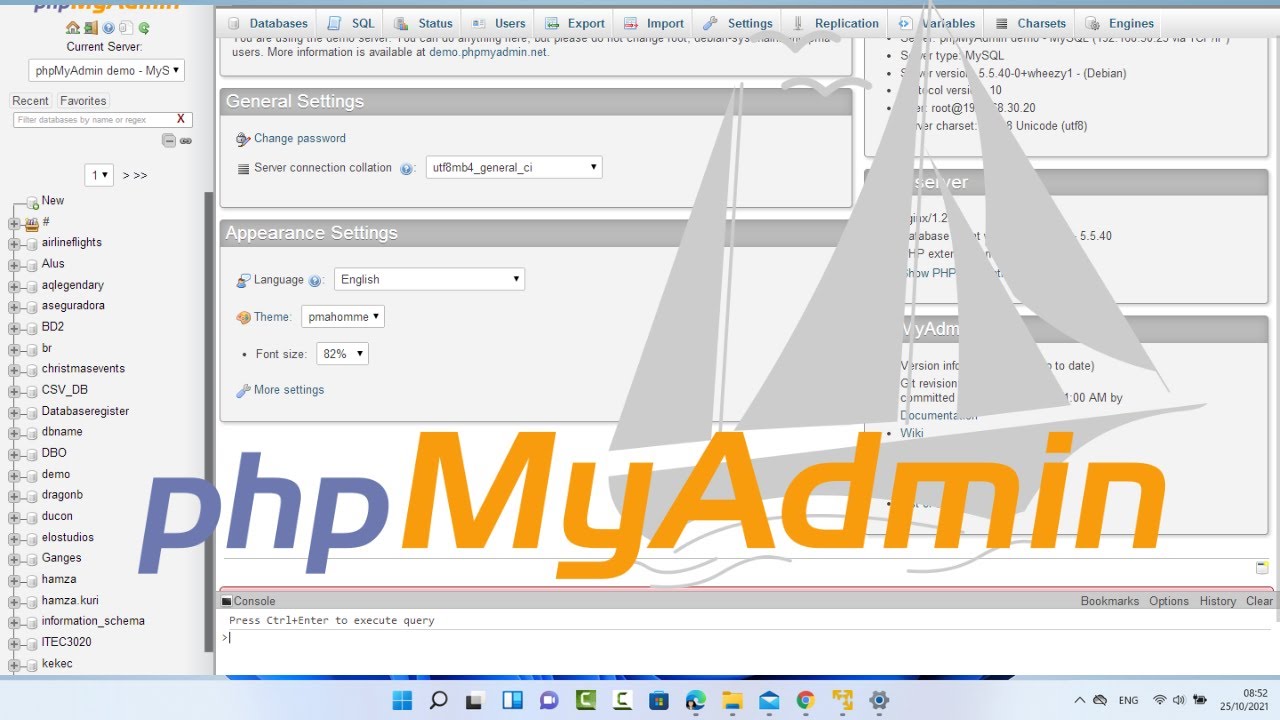
Показать описание
phpMyAdmin is a free and open-source administration tool for managing MySQL and MariaDB databases. It provides an easy-to-use web interface that allows you to manage your databases, tables, and data. In this tutorial, we'll guide you through the process of installing phpMyAdmin on Windows.
Step 1: Download phpMyAdmin
The first step is to download the latest version of phpMyAdmin from the official website. Choose the version that's compatible with your operating system.
Step 2: Extract the Files
Once the download is complete, extract the contents of the zip file to the "htdocs" folder in your XAMPP installation directory. This folder is usually located at "C:\xampp\htdocs".
Step 3: Rename the Folder
The extracted folder name may contain the version number of phpMyAdmin, so it's a good idea to rename it to something simpler, such as "phpmyadmin". This will make it easier to access in your web browser.
Step 4: Configure phpMyAdmin
Step 5: Test the Installation
Congratulations! You have successfully installed phpMyAdmin on your Windows computer. Now, you can start using it to manage your MySQL and MariaDB databases.
XAMPP is a popular software package that provides a complete web development environment for Windows users. It includes Apache, MySQL, PHP, and Perl, all in one easy-to-install package. In this tutorial, we'll guide you through the process of installing and configuring XAMPP on Windows 10 or Windows 11.
Step 1: Download XAMPP
The first step is to download XAMPP from the official website. Choose the version that's compatible with your operating system.
Step 2: Install XAMPP
Once the download is complete, run the installer and follow the on-screen instructions. Choose the components you want to install, and make sure to select "Apache" and "MySQL" during the installation process.
Step 3: Configure Apache and MySQL
Step 4: Test the Installation
Congratulations! You have successfully installed and configured XAMPP on your Windows 10 or Windows 11 computer. Now, you can start developing your web applications locally.
Step 1: Download phpMyAdmin
The first step is to download the latest version of phpMyAdmin from the official website. Choose the version that's compatible with your operating system.
Step 2: Extract the Files
Once the download is complete, extract the contents of the zip file to the "htdocs" folder in your XAMPP installation directory. This folder is usually located at "C:\xampp\htdocs".
Step 3: Rename the Folder
The extracted folder name may contain the version number of phpMyAdmin, so it's a good idea to rename it to something simpler, such as "phpmyadmin". This will make it easier to access in your web browser.
Step 4: Configure phpMyAdmin
Step 5: Test the Installation
Congratulations! You have successfully installed phpMyAdmin on your Windows computer. Now, you can start using it to manage your MySQL and MariaDB databases.
XAMPP is a popular software package that provides a complete web development environment for Windows users. It includes Apache, MySQL, PHP, and Perl, all in one easy-to-install package. In this tutorial, we'll guide you through the process of installing and configuring XAMPP on Windows 10 or Windows 11.
Step 1: Download XAMPP
The first step is to download XAMPP from the official website. Choose the version that's compatible with your operating system.
Step 2: Install XAMPP
Once the download is complete, run the installer and follow the on-screen instructions. Choose the components you want to install, and make sure to select "Apache" and "MySQL" during the installation process.
Step 3: Configure Apache and MySQL
Step 4: Test the Installation
Congratulations! You have successfully installed and configured XAMPP on your Windows 10 or Windows 11 computer. Now, you can start developing your web applications locally.
Комментарии
 0:12:35
0:12:35
 0:02:31
0:02:31
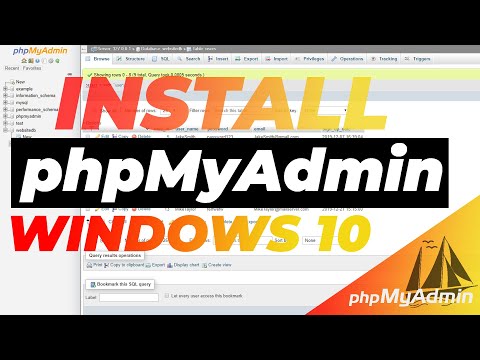 0:03:28
0:03:28
 0:05:27
0:05:27
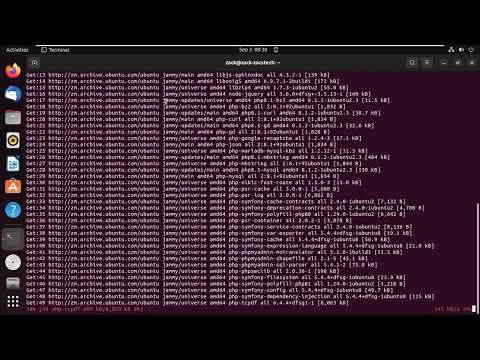 0:08:32
0:08:32
 0:13:53
0:13:53
 0:01:20
0:01:20
 0:05:16
0:05:16
 0:06:28
0:06:28
 0:12:35
0:12:35
 0:08:24
0:08:24
 0:07:17
0:07:17
 0:08:51
0:08:51
 0:05:06
0:05:06
 0:10:26
0:10:26
 0:03:03
0:03:03
 0:04:22
0:04:22
 0:06:51
0:06:51
 0:05:54
0:05:54
 0:12:45
0:12:45
 0:02:13
0:02:13
 0:04:21
0:04:21
 0:06:28
0:06:28
 0:02:10
0:02:10