filmov
tv
Windows update stuck at Downloading or failed to install #KB5040442 #KB5040427 | How to fix it 2024
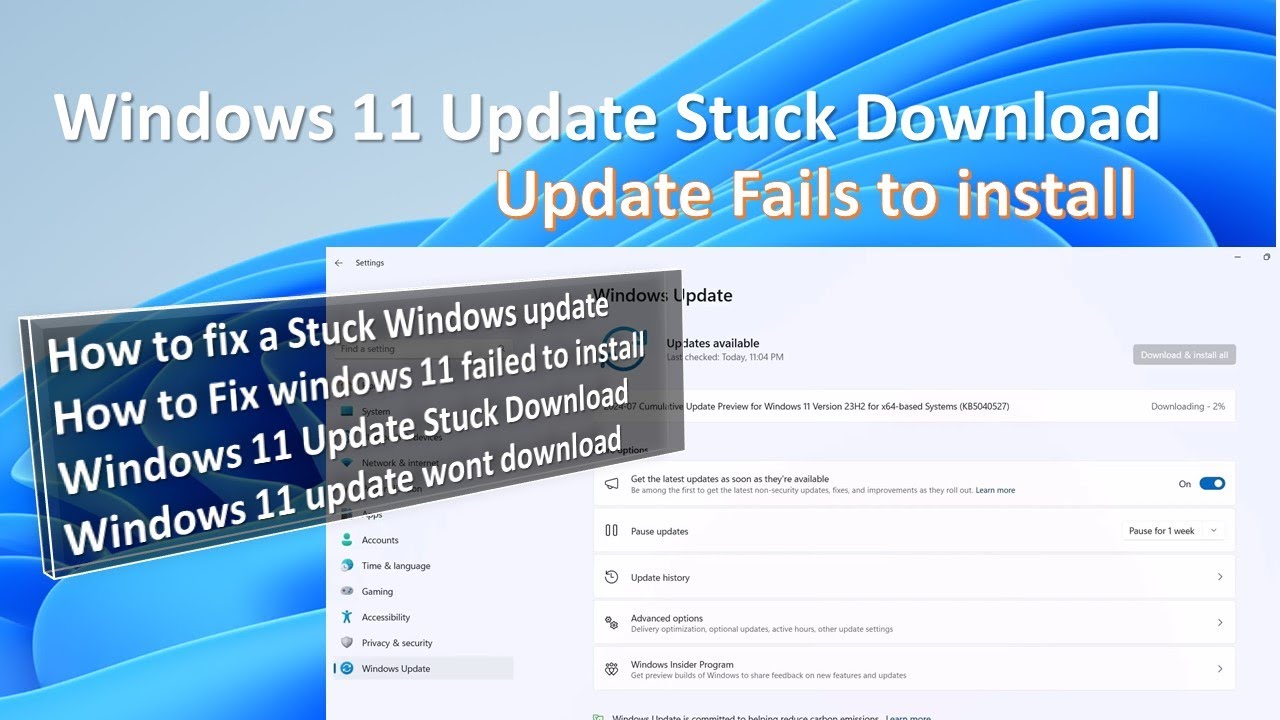
Показать описание
Keeping your Windows operating system up-to-date is crucial for security and performance. However at times, you may encounter Windows 11 KB5040442 update stuck download or Windows 10 KB5040427 update fails to install with different errors, Here are common reasons why the Windows 11 update is stuck download or fails to install, and solutions to install the Windows 11 Moment 5 right way.
Network Connectivity Problems:
Poor internet connection or intermittent network issues can disrupt the download process. Ensure a stable and high-speed internet connection before initiating the update.
Overcrowded Windows Update Servers:
During peak times, Microsoft's servers may experience high traffic, leading to slow downloads. Schedule updates during off-peak hours to reduce server congestion.
Corrupted Update Files:
Sometimes, Update files can become corrupted during the download process. Clear the Windows Update cache and re-download the updates.
Insufficient Disk Space:
Inadequate free space on your system drive can hinder the installation process. Free up disk space by deleting unnecessary files or applications.
Conflicting Software or Services:
Third-party applications or services may interfere with the update process. Temporarily disable antivirus programs and non-essential services before initiating the update.
Incomplete Previous Updates:
Pending or failed updates from previous sessions can cause conflicts. Ensure that all previous updates are installed before attempting to install the latest ones.
Here is how to fix Windows update problems on Windows 10 and Windows 11
Check Network Connection:
Ensure that your computer is connected to a stable and high-speed internet connection. You can do this by browsing a few websites or streaming a video to confirm the network's reliability.
Avoid using public Wi-Fi networks for major updates, as they can be less stable.
Consider connecting your computer directly to the router via an Ethernet cable for a more reliable connection.
Free Up Disk Space:
Insufficient space on your system drive can prevent updates from installing. This is because updates require a certain amount of free space to unpack and install files.
Go to Settings - System - Storage.
Review the list of file types and applications taking up the most space.
Delete unnecessary files, such as temporary files, unused applications, or large media files.
Disable Conflicting Software:
Third-party antivirus programs and certain services can sometimes interfere with the update process. Temporarily disabling them can help ensure a smooth installation.
Disable your third-party antivirus program temporarily. This can usually be done through its settings or by right-clicking the system tray icon.
Press Ctrl + Shift + Esc to disable non-essential services to open the Task Manager. Go to the Services tab, locate non-essential services, right-click, and select Stop.
Run Windows Update Troubleshooter:
The Windows Update Troubleshooter is a built-in tool designed to automatically identify and resolve common issues that may be preventing updates from installing correctly.
Press the Windows key + I to open Settings.
Go to Update & Security then Troubleshoot.
Under Get up and Running, select Windows Update and click Run the troubleshooter. Follow the on-screen instructions.
Verify Previous Updates:
Before installing the latest updates, it's important to make sure there are no pending or failed updates from previous sessions. These can create conflicts during the installation process.
Go to Settings then Update & Security. Click on Windows Update then View Update History. Check for any updates with a status of Pending or Failed. If any are found, click on them and follow the on-screen instructions to complete the installation.
Clear Windows Update Cache:
The Windows Update cache stores temporary files related to the update process. Clearing it can resolve issues caused by corrupted or incomplete files.
Press the Windows key + X and select Command Prompt (Admin) from the menu.
Type the following commands and press Enter after each:
net stop wuauserv
net stop cryptSvc
net stop bits
net stop msiserver
net start wuauserv
net start cryptSvc
net start bits
net start msiserver
Close the Command Prompt and restart your computer
And finally, try running the update again, Hope there is no more Windows update errors Occurs.
#KB5040442 #KB5040427
#windows #windows11 #windows10 #update #microsoft #windowsupdate
#windows update stuck at Downloading,
#Windows update install error,
#Windows update not showing,
#Windows update
#windows update not loading
#windows update not working
Network Connectivity Problems:
Poor internet connection or intermittent network issues can disrupt the download process. Ensure a stable and high-speed internet connection before initiating the update.
Overcrowded Windows Update Servers:
During peak times, Microsoft's servers may experience high traffic, leading to slow downloads. Schedule updates during off-peak hours to reduce server congestion.
Corrupted Update Files:
Sometimes, Update files can become corrupted during the download process. Clear the Windows Update cache and re-download the updates.
Insufficient Disk Space:
Inadequate free space on your system drive can hinder the installation process. Free up disk space by deleting unnecessary files or applications.
Conflicting Software or Services:
Third-party applications or services may interfere with the update process. Temporarily disable antivirus programs and non-essential services before initiating the update.
Incomplete Previous Updates:
Pending or failed updates from previous sessions can cause conflicts. Ensure that all previous updates are installed before attempting to install the latest ones.
Here is how to fix Windows update problems on Windows 10 and Windows 11
Check Network Connection:
Ensure that your computer is connected to a stable and high-speed internet connection. You can do this by browsing a few websites or streaming a video to confirm the network's reliability.
Avoid using public Wi-Fi networks for major updates, as they can be less stable.
Consider connecting your computer directly to the router via an Ethernet cable for a more reliable connection.
Free Up Disk Space:
Insufficient space on your system drive can prevent updates from installing. This is because updates require a certain amount of free space to unpack and install files.
Go to Settings - System - Storage.
Review the list of file types and applications taking up the most space.
Delete unnecessary files, such as temporary files, unused applications, or large media files.
Disable Conflicting Software:
Third-party antivirus programs and certain services can sometimes interfere with the update process. Temporarily disabling them can help ensure a smooth installation.
Disable your third-party antivirus program temporarily. This can usually be done through its settings or by right-clicking the system tray icon.
Press Ctrl + Shift + Esc to disable non-essential services to open the Task Manager. Go to the Services tab, locate non-essential services, right-click, and select Stop.
Run Windows Update Troubleshooter:
The Windows Update Troubleshooter is a built-in tool designed to automatically identify and resolve common issues that may be preventing updates from installing correctly.
Press the Windows key + I to open Settings.
Go to Update & Security then Troubleshoot.
Under Get up and Running, select Windows Update and click Run the troubleshooter. Follow the on-screen instructions.
Verify Previous Updates:
Before installing the latest updates, it's important to make sure there are no pending or failed updates from previous sessions. These can create conflicts during the installation process.
Go to Settings then Update & Security. Click on Windows Update then View Update History. Check for any updates with a status of Pending or Failed. If any are found, click on them and follow the on-screen instructions to complete the installation.
Clear Windows Update Cache:
The Windows Update cache stores temporary files related to the update process. Clearing it can resolve issues caused by corrupted or incomplete files.
Press the Windows key + X and select Command Prompt (Admin) from the menu.
Type the following commands and press Enter after each:
net stop wuauserv
net stop cryptSvc
net stop bits
net stop msiserver
net start wuauserv
net start cryptSvc
net start bits
net start msiserver
Close the Command Prompt and restart your computer
And finally, try running the update again, Hope there is no more Windows update errors Occurs.
#KB5040442 #KB5040427
#windows #windows11 #windows10 #update #microsoft #windowsupdate
#windows update stuck at Downloading,
#Windows update install error,
#Windows update not showing,
#Windows update
#windows update not loading
#windows update not working
Комментарии
 0:02:49
0:02:49
 0:03:33
0:03:33
 0:01:32
0:01:32
 0:08:23
0:08:23
 0:03:21
0:03:21
 0:02:09
0:02:09
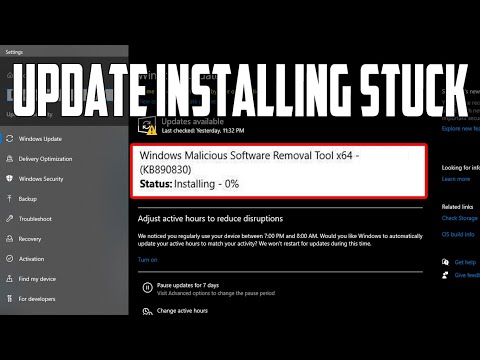 0:04:03
0:04:03
 0:02:23
0:02:23
 0:02:05
0:02:05
 0:01:56
0:01:56
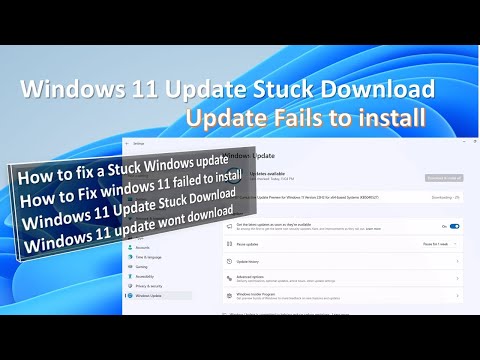 0:06:33
0:06:33
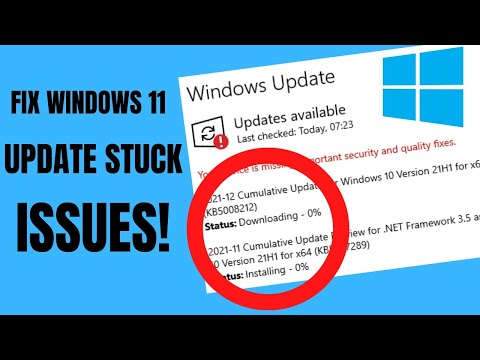 0:05:24
0:05:24
 0:02:18
0:02:18
 0:01:36
0:01:36
 0:02:52
0:02:52
 0:02:52
0:02:52
 0:02:51
0:02:51
 0:04:37
0:04:37
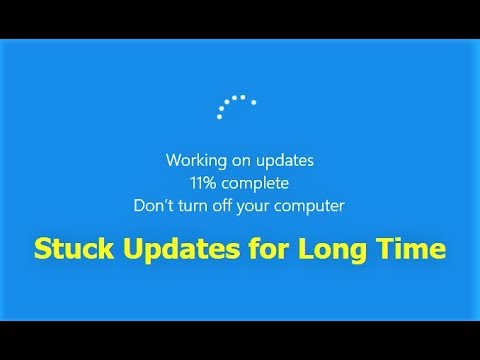 0:03:32
0:03:32
 0:07:10
0:07:10
 0:02:25
0:02:25
 0:05:09
0:05:09
 0:02:07
0:02:07
 0:04:58
0:04:58