filmov
tv
Internet Browsers Won’t Open Webpages: How to Fix Proxy Server Errors 🌐🚫💻
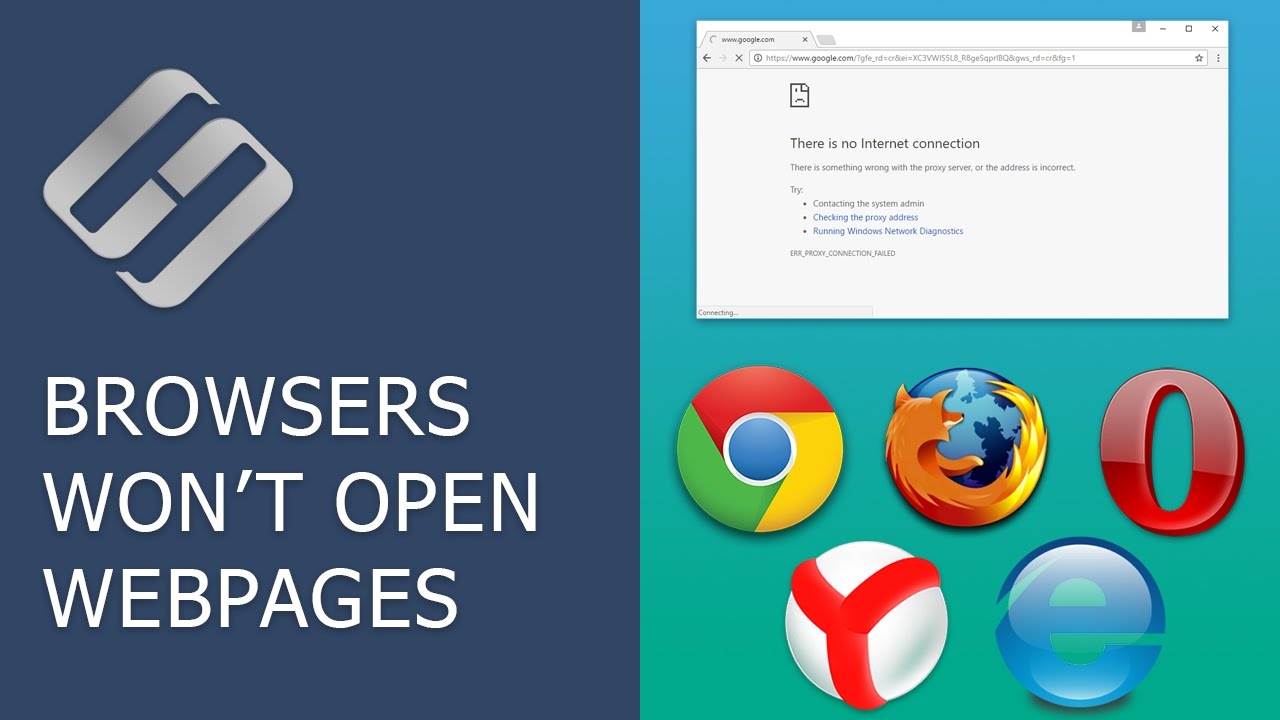
Показать описание
👍 Watch what to do if your browser won’t open websites, while Skype, cloud services and other Internet applications do not have any problems. I would like to note that these recommendations will be suitable for all popular web browsers: Google Chrome, Mozilla Firefox, Opera, Yandex Browser, Microsoft Edge and Internet Explorer.
Contents:
0:00 - Intro;
0:29 - Rollback to the last saved restore point and virus removal
0:53 - LAN Settings
1:18 - Proxy settings menu from browser
2:40 - Checking the AppInit_DLLs entry in the registry editor
4:36 - Hosts file check
5:08 - DNS server problems
5:59 - Clearing the DNS cache
Before you start fixing this problem, you can try rolling back to the last saved restore point or using a system recovery image.
First of all, your computer should be checked for malware and adware. Too often such programs prevent your browser from working properly. I made one of my previous videos to show how to get rid of viruses, trojans and adware.
After deleting all viruses and unwanted software, go to Control Panel / Internet Options and click on “LAN Settings” in the tab “Connections.” If you have the checked box next to “Use a proxy service for your LAN,” uncheck it and check the box next to “Automatically detect settings” instead, then click OK.
You can also open the proxy server settings menu from the browser. For Google Chrome, Opera and Yandex Browser the steps are similar: go to Menu / Settings / Show advanced settings and click on “Change proxy settings.” Then follow the steps I have shown before.
In Mozilla Firefox go to Menu / Options / Advanced, and in the tab “Network” find “Connections” and then “Settings.” Choose “Use system proxy settings” and click OK.
In Internet Explorer, go to Service / Browser Properties. Then follow the instructions above.
In Microsoft Edge, go to Menu / Settings / View advanced settings and click on “Open proxy settings.” If manual proxy setup is enabled, disable it and then go to the tab “Automatic proxy setup” to activate “Automatically detect settings.”
You may need to boot your computer in safe mode to delete the file. You can watch my previous videos to see how to do it.
Once again, go to the Registry Editor, find the entry AppInit_DLLs in the section HKEY_CURRENT_USER\SOFTWARE\Microsoft\Windows NT\CurrentVersion\Windows\, and repeat the steps I have described above, then restart the computer.
Then you should check the file Hosts. It can be found here - C:\Windows\System32\drivers\etc. Open it with Notepad and read the values. If the last line "#::1 localhost" is followed by other lines with IP adresses - delete them, save changes in the Notepad and restart the computer.
If your browser still won’t open websites, there may be a problem with a DNS server. First of all, go to “Network and Sharing Center,” click on “Connections,” then “Properties,” click on IPv4 and “Properties.” Select “Use the following DNS server adresses” and enter these values:
- preferred DNS server - 8.8.8.8;
- alternate DNS server – 8.8.4.4;
and try opening any webpage with your browser.
If it doesn’t help, launch the command prompt as administrator and enter the following command: "ipconfig /flushdns." This command will clear the DNS cache. Then enter the command “route -f.” This command will clear the route table from all gateway entries. Now you see OK message, close the command prompt and restart the computer.
If you liked this video, click the Like button below and subscribe to our channel to see more. Thank you for watching and good luck!
Contents:
0:00 - Intro;
0:29 - Rollback to the last saved restore point and virus removal
0:53 - LAN Settings
1:18 - Proxy settings menu from browser
2:40 - Checking the AppInit_DLLs entry in the registry editor
4:36 - Hosts file check
5:08 - DNS server problems
5:59 - Clearing the DNS cache
Before you start fixing this problem, you can try rolling back to the last saved restore point or using a system recovery image.
First of all, your computer should be checked for malware and adware. Too often such programs prevent your browser from working properly. I made one of my previous videos to show how to get rid of viruses, trojans and adware.
After deleting all viruses and unwanted software, go to Control Panel / Internet Options and click on “LAN Settings” in the tab “Connections.” If you have the checked box next to “Use a proxy service for your LAN,” uncheck it and check the box next to “Automatically detect settings” instead, then click OK.
You can also open the proxy server settings menu from the browser. For Google Chrome, Opera and Yandex Browser the steps are similar: go to Menu / Settings / Show advanced settings and click on “Change proxy settings.” Then follow the steps I have shown before.
In Mozilla Firefox go to Menu / Options / Advanced, and in the tab “Network” find “Connections” and then “Settings.” Choose “Use system proxy settings” and click OK.
In Internet Explorer, go to Service / Browser Properties. Then follow the instructions above.
In Microsoft Edge, go to Menu / Settings / View advanced settings and click on “Open proxy settings.” If manual proxy setup is enabled, disable it and then go to the tab “Automatic proxy setup” to activate “Automatically detect settings.”
You may need to boot your computer in safe mode to delete the file. You can watch my previous videos to see how to do it.
Once again, go to the Registry Editor, find the entry AppInit_DLLs in the section HKEY_CURRENT_USER\SOFTWARE\Microsoft\Windows NT\CurrentVersion\Windows\, and repeat the steps I have described above, then restart the computer.
Then you should check the file Hosts. It can be found here - C:\Windows\System32\drivers\etc. Open it with Notepad and read the values. If the last line "#::1 localhost" is followed by other lines with IP adresses - delete them, save changes in the Notepad and restart the computer.
If your browser still won’t open websites, there may be a problem with a DNS server. First of all, go to “Network and Sharing Center,” click on “Connections,” then “Properties,” click on IPv4 and “Properties.” Select “Use the following DNS server adresses” and enter these values:
- preferred DNS server - 8.8.8.8;
- alternate DNS server – 8.8.4.4;
and try opening any webpage with your browser.
If it doesn’t help, launch the command prompt as administrator and enter the following command: "ipconfig /flushdns." This command will clear the DNS cache. Then enter the command “route -f.” This command will clear the route table from all gateway entries. Now you see OK message, close the command prompt and restart the computer.
If you liked this video, click the Like button below and subscribe to our channel to see more. Thank you for watching and good luck!
Комментарии
 0:06:46
0:06:46
 0:06:46
0:06:46
 0:02:48
0:02:48
 0:02:54
0:02:54
 0:03:37
0:03:37
 0:03:45
0:03:45
 0:02:37
0:02:37
 0:02:27
0:02:27
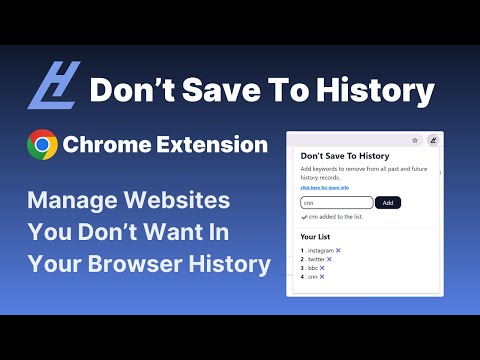 0:01:04
0:01:04
 0:00:51
0:00:51
 0:03:07
0:03:07
 0:10:50
0:10:50
 0:08:17
0:08:17
 0:05:29
0:05:29
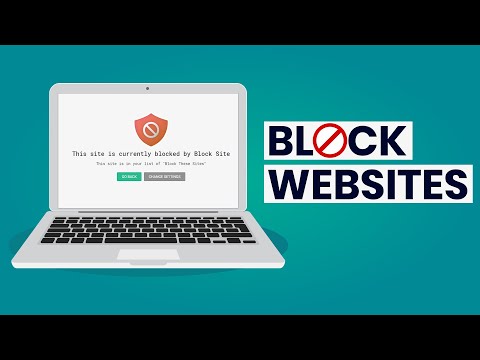 0:02:56
0:02:56
 0:00:37
0:00:37
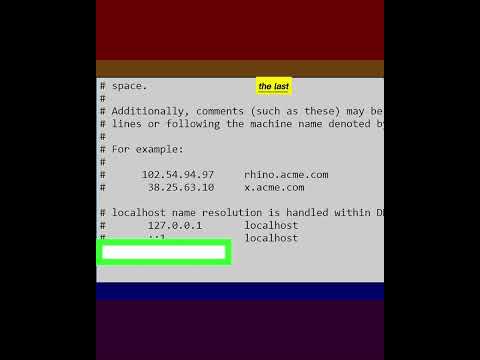 0:00:56
0:00:56
 0:07:37
0:07:37
 0:02:11
0:02:11
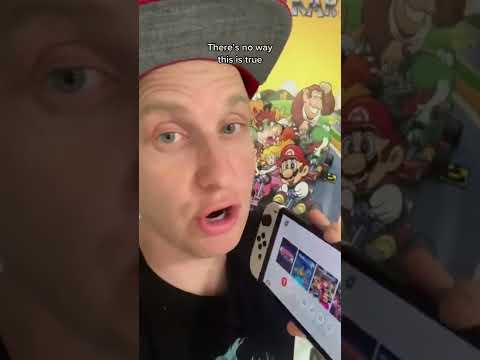 0:00:36
0:00:36
 0:00:54
0:00:54
 0:01:53
0:01:53
 0:10:06
0:10:06
 0:00:48
0:00:48