filmov
tv
Enable/Disable TRIM Support for Solid State Drives in Windows 10 [Tutorial]

Показать описание
Enable/Disable TRIM Support for Solid State Drives in Windows 10 [Tutorial]
Check the status:
fsutil behavior query disabledeletenotify
Enable TRIM with NTFS:
fsutil behavior set disabledeletenotify NTFS 0
Disable TRIM with NTFS:
fsutil behavior set disabledeletenotify NTFS 1
Enable with ReFS file system:
fsutil behavior set disabledeletenotify ReFS 0
Disable with ReFS file system:
fsutil behavior set disabledeletenotify ReFS 1
From Windows 7 and up, the TRIM command is already enabled to help optimize your SSDs by default, so there shouldn’t be any reason for you to need to enable it yourself.
However, if you want to double check that it is working, or disable it for a short period before enabling it again, you can do that using the guide below. Keeping TRIM disabled runs the risk of the sold state drive getting defragged instead of optimized.
SSDs are relatively low maintenance bits of hardware, which is why they’re installed on so many computers. They also travel well since an SSD can take the odd bump and still come out of it OK. The one thing they do need working for them though is TRIM, a command that helps maintain the SSD so they can continue to perform at their optimum level.
Over time, the solid state drive would have no way of erasing a file’s contents if it weren’t for TRIM. However, with TRIM erasing the files once they’ve been deleted, it allows the SSD to continue performing quickly because no files are building up.
Note: You can open Optimize Drives from Search to see if your drives are currently being optimized with TRIM.
This tutorial will apply for computers, laptops, desktops,and tablets running the Windows 10, Windows 8/8.1, Windows 7 operating systems.Works for all major computer manufactures (Dell, HP, Acer, Asus, Toshiba, Lenovo, Samsung).
Check the status:
fsutil behavior query disabledeletenotify
Enable TRIM with NTFS:
fsutil behavior set disabledeletenotify NTFS 0
Disable TRIM with NTFS:
fsutil behavior set disabledeletenotify NTFS 1
Enable with ReFS file system:
fsutil behavior set disabledeletenotify ReFS 0
Disable with ReFS file system:
fsutil behavior set disabledeletenotify ReFS 1
From Windows 7 and up, the TRIM command is already enabled to help optimize your SSDs by default, so there shouldn’t be any reason for you to need to enable it yourself.
However, if you want to double check that it is working, or disable it for a short period before enabling it again, you can do that using the guide below. Keeping TRIM disabled runs the risk of the sold state drive getting defragged instead of optimized.
SSDs are relatively low maintenance bits of hardware, which is why they’re installed on so many computers. They also travel well since an SSD can take the odd bump and still come out of it OK. The one thing they do need working for them though is TRIM, a command that helps maintain the SSD so they can continue to perform at their optimum level.
Over time, the solid state drive would have no way of erasing a file’s contents if it weren’t for TRIM. However, with TRIM erasing the files once they’ve been deleted, it allows the SSD to continue performing quickly because no files are building up.
Note: You can open Optimize Drives from Search to see if your drives are currently being optimized with TRIM.
This tutorial will apply for computers, laptops, desktops,and tablets running the Windows 10, Windows 8/8.1, Windows 7 operating systems.Works for all major computer manufactures (Dell, HP, Acer, Asus, Toshiba, Lenovo, Samsung).
Комментарии
 0:02:30
0:02:30
 0:01:23
0:01:23
 0:01:58
0:01:58
 0:00:58
0:00:58
 0:04:23
0:04:23
 0:04:29
0:04:29
 0:02:37
0:02:37
 0:02:00
0:02:00
 0:02:50
0:02:50
 0:03:09
0:03:09
 0:01:30
0:01:30
 0:01:43
0:01:43
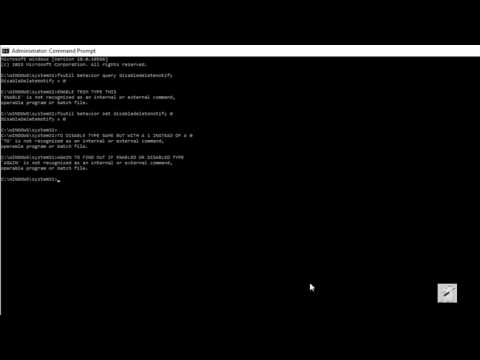 0:01:27
0:01:27
 0:04:00
0:04:00
 0:02:20
0:02:20
 0:03:23
0:03:23
 0:06:32
0:06:32
![[GUIDE] How to](https://i.ytimg.com/vi/I9PStodXFsw/hqdefault.jpg) 0:10:46
0:10:46
 0:03:03
0:03:03
 0:06:03
0:06:03
 0:02:16
0:02:16
 0:07:43
0:07:43
 0:01:15
0:01:15