filmov
tv
How to Fix WiFi Problems on Windows 10

Показать описание
How to Fix WiFi Problems on Windows 10
These are just some tips on troubleshooting WiFi issues in Windows 7, 8, 8.1, 10. this could be not being able to connect to WiFi. Whether you WiFi has stop working after Windows Update, these step by step will repair your WiFi problem.
1. Run Network Adapter troubleshooter Settings/Update & security/Troubleshoot/Network Adapter/Troubleshooter
2. Reset a Wi-Fi adapter Settings/Network & Internet/Status/Network reset
3. Update a Wi-Fi adapter driver
4. Roll back to different driver
5. Disable Power Manangment allow the computer to turn off this device
6. Uninstall Driver and Reinstall
7. Disable and then Enable your network connection (also make sure its on)
8. Power & Sleep change to maximum performance
9. Temporarily Disable Antivirus and Firewall or Boot to Safe-mode with Networking.
10.Flush DNS and Reset TCP/IP
netsh winsock reset
netsh int ip reset
ipconfig /release
ipconfig /renew
ipconfig /flushdns
11.Wireless LAN Service Running? Check WLAN Autoconfig service
* WLAN Autoconfig
* Network Connections
* Network List Service
* Network Location Awareness
* Network Store Interface Service
12. Check for WiFi Related Hardware on Your Computer or Laptop (example) function keys like Fn + F1, F2, F3, F4, F5 ...up to F12
13. Open Command prompt and type: "reg delete HKCRCLSID{988248f3-a1ad-49bf-9170-676cbbc36ba3} /va /f"
then type "netcfg -v -u dni_dne" and press enter (No Quotes)
14. Make sureWiFi is enabled in router
15. Test via live cd. ie Linux or WinPE
16. Check Wi-Fi drivers and settings in Windows 10
Hope this helps you out, join my forum if you need more help
These are just some tips on troubleshooting WiFi issues in Windows 7, 8, 8.1, 10. this could be not being able to connect to WiFi. Whether you WiFi has stop working after Windows Update, these step by step will repair your WiFi problem.
1. Run Network Adapter troubleshooter Settings/Update & security/Troubleshoot/Network Adapter/Troubleshooter
2. Reset a Wi-Fi adapter Settings/Network & Internet/Status/Network reset
3. Update a Wi-Fi adapter driver
4. Roll back to different driver
5. Disable Power Manangment allow the computer to turn off this device
6. Uninstall Driver and Reinstall
7. Disable and then Enable your network connection (also make sure its on)
8. Power & Sleep change to maximum performance
9. Temporarily Disable Antivirus and Firewall or Boot to Safe-mode with Networking.
10.Flush DNS and Reset TCP/IP
netsh winsock reset
netsh int ip reset
ipconfig /release
ipconfig /renew
ipconfig /flushdns
11.Wireless LAN Service Running? Check WLAN Autoconfig service
* WLAN Autoconfig
* Network Connections
* Network List Service
* Network Location Awareness
* Network Store Interface Service
12. Check for WiFi Related Hardware on Your Computer or Laptop (example) function keys like Fn + F1, F2, F3, F4, F5 ...up to F12
13. Open Command prompt and type: "reg delete HKCRCLSID{988248f3-a1ad-49bf-9170-676cbbc36ba3} /va /f"
then type "netcfg -v -u dni_dne" and press enter (No Quotes)
14. Make sureWiFi is enabled in router
15. Test via live cd. ie Linux or WinPE
16. Check Wi-Fi drivers and settings in Windows 10
Hope this helps you out, join my forum if you need more help
Комментарии
 0:02:42
0:02:42
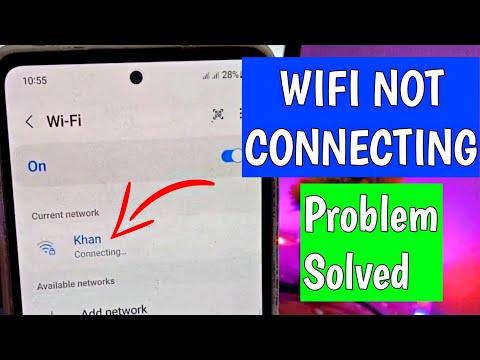 0:02:14
0:02:14
 0:02:55
0:02:55
 0:07:49
0:07:49
 0:06:11
0:06:11
 0:04:17
0:04:17
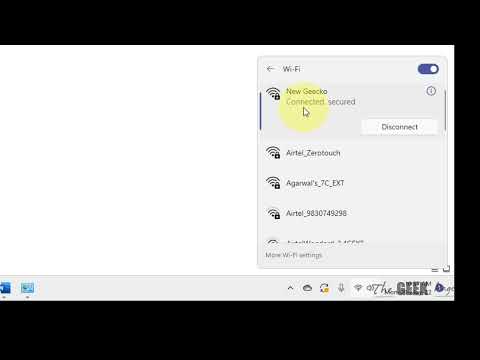 0:01:41
0:01:41
 0:20:21
0:20:21
 0:01:35
0:01:35
 0:01:58
0:01:58
 0:06:28
0:06:28
 0:07:06
0:07:06
 0:05:48
0:05:48
 0:13:50
0:13:50
 0:01:55
0:01:55
 0:08:44
0:08:44
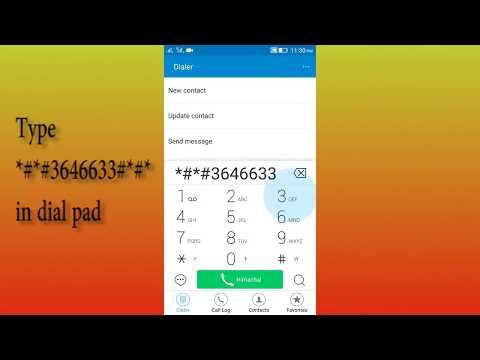 0:01:00
0:01:00
 0:03:54
0:03:54
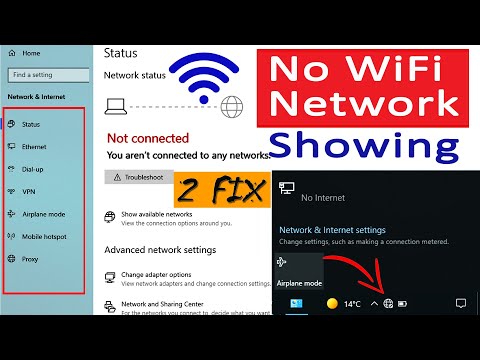 0:03:06
0:03:06
 0:05:11
0:05:11
 0:01:25
0:01:25
 0:02:07
0:02:07
 0:04:29
0:04:29
 0:08:04
0:08:04